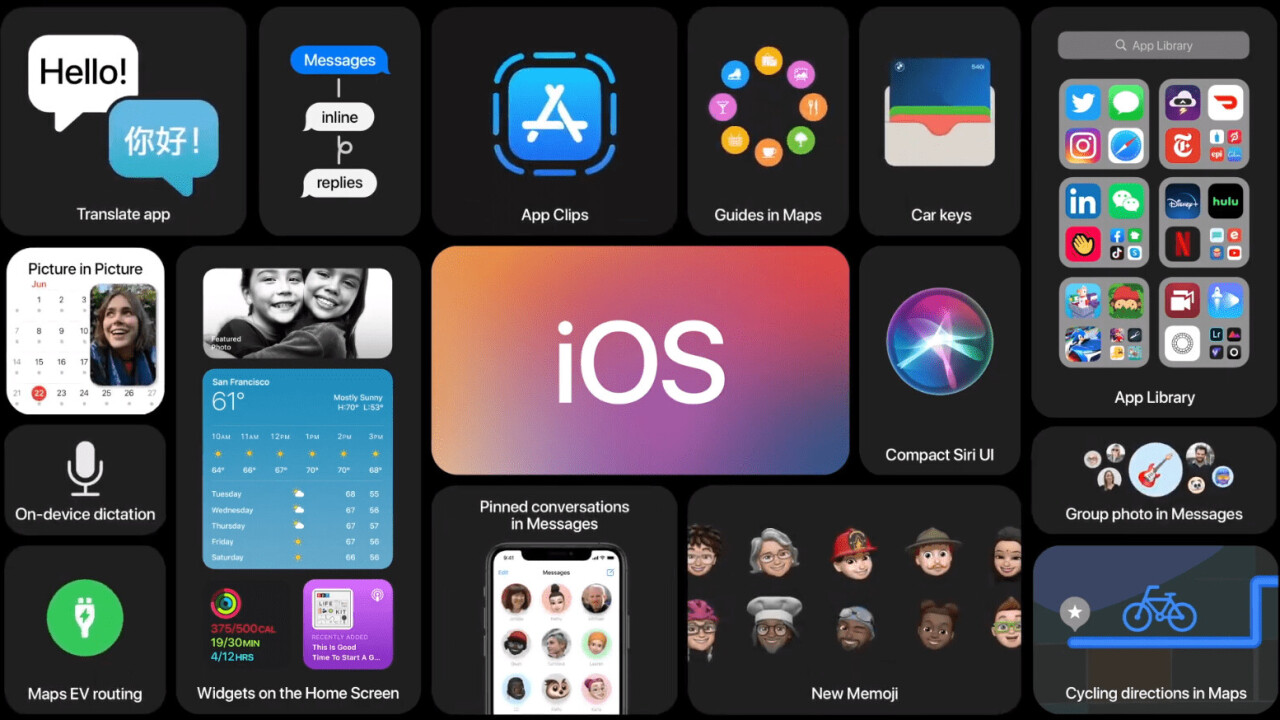
Welcome to TNW Basics, a collection of tips, guides, and advice on how to easily get the most out of your gadgets, apps, and other stuff.
Apple’s most recent overhaul of iOS adds multiple new bells and whistles to the platform, including the ability to completely change your screen layout and set your own default apps. However, it may be the new privacy updates that are the most important. Here’s what you need to know.
There have been multiple additions, like light indicators near the battery display that show you that apps are using your microphone and camera, and clipboard notifications that tell you from where you’re copying and pasting. The ones we talk about below are the ones we think will be most useful in keeping a lid on your personal data.
Precise Location options
Up to now, when apps requested to track your location, your options were either to allow it, block it, or allow it while the app was in use. Now you have an additional option: a toggle that lets you choose whether an app tracks your precise location, or a more approximate one. You’ll have to adjust this on each individual app, but it’s definitely worth having the control.

To access this, go to the Privacy menu in the Settings app, then go to Location Tracking. You’ll see a list of all the apps that use Location Tracking, and on each one, you can turn off the switch that says “Precise Location.” Each page also has an “app explanation” that details what the company does with your location information.
App Tracking and Targeted Ads
Similar to the above, there’s an option to turn off apps tracking you across various websites, and one that lets you turn off personalized ads. Out of all the updates to iOS 14, it seems this is one of the most controversial, as the likes of Facebook are pushing back against it. I have no doubt for some of you, that’s all the more incentive to turn these off.
The app tracking option is in the Privacy settings, under the Tracking submenu. It’s the only toggle on this page. At the bottom of the Privacy menu is a submenu titled “Apple Advertising.” Here’s where you’ll find the Personalized Ads toggle.
App and photo access
The Privacy menu also offers you the chance to control who has access to the various Apple apps on your phone, such as Health, the microphone, and most especially, your Photos. Each has a separate sub-menu on the Privacy settings, and in each you’ll see which apps have requested permission to access those apps. For example, you can control which apps have requested access to your photo library.
For things like Health, you can also toggle which specific health information each linked app has access to, and what it will send to Health. Play around with these settings until you’ve removed all the apps that you don’t want to have access.
Safari’s privacy report
Safari now shows you all the trackers its stymied during your browsing sessions. The privacy report can be a little tricky to find, though. To start, go to Safari and open a website — any website. For some reason, you can’t access this from a blank tab, at least not on the iPhone. Then tap the two As on the far left of the address bar. In the dropdown menu, you’ll see the option to view the report.
Once in the report, you’ll be able to see the blocked trackers, which websites were contacted by the trackers, and view more details about how Safari blocks cross-site trackers.
And that’s it! Hopefully this will help you have more control on your own privacy. Good luck!
Get the TNW newsletter
Get the most important tech news in your inbox each week.









