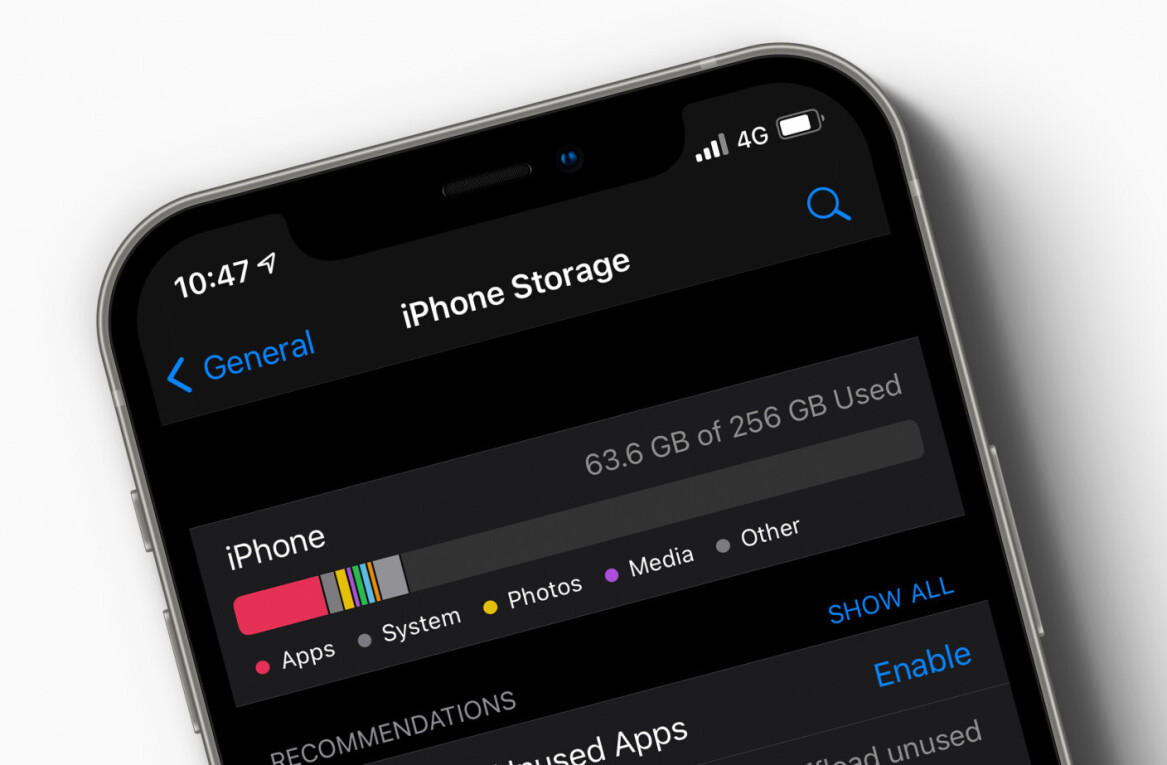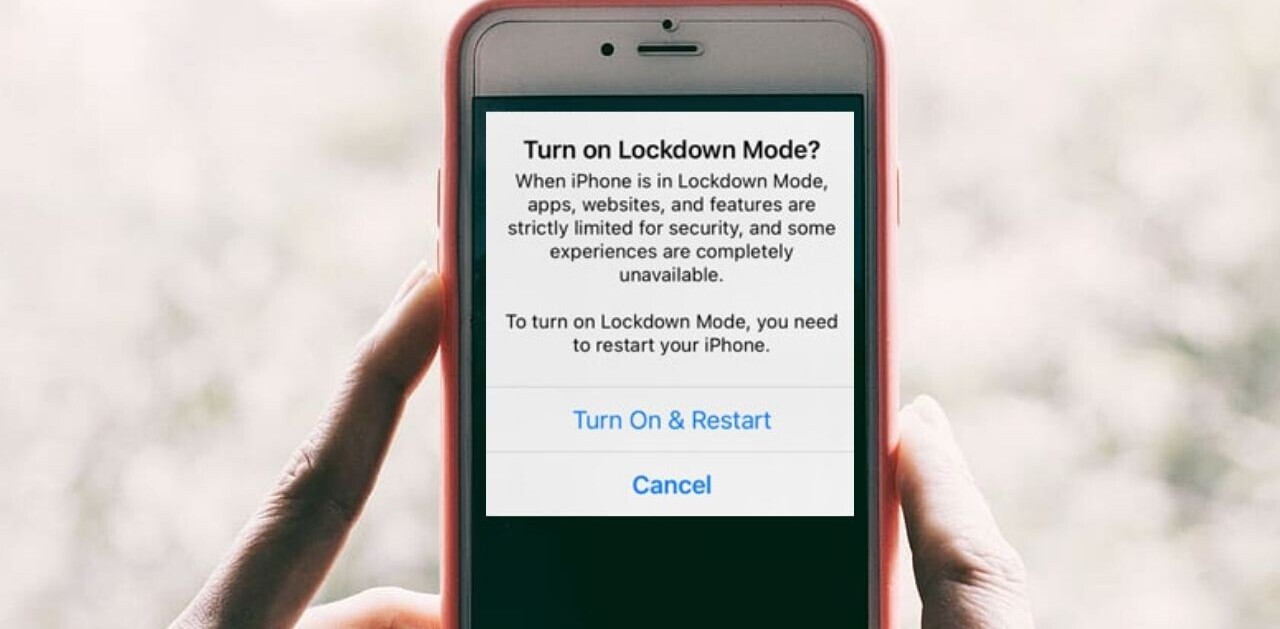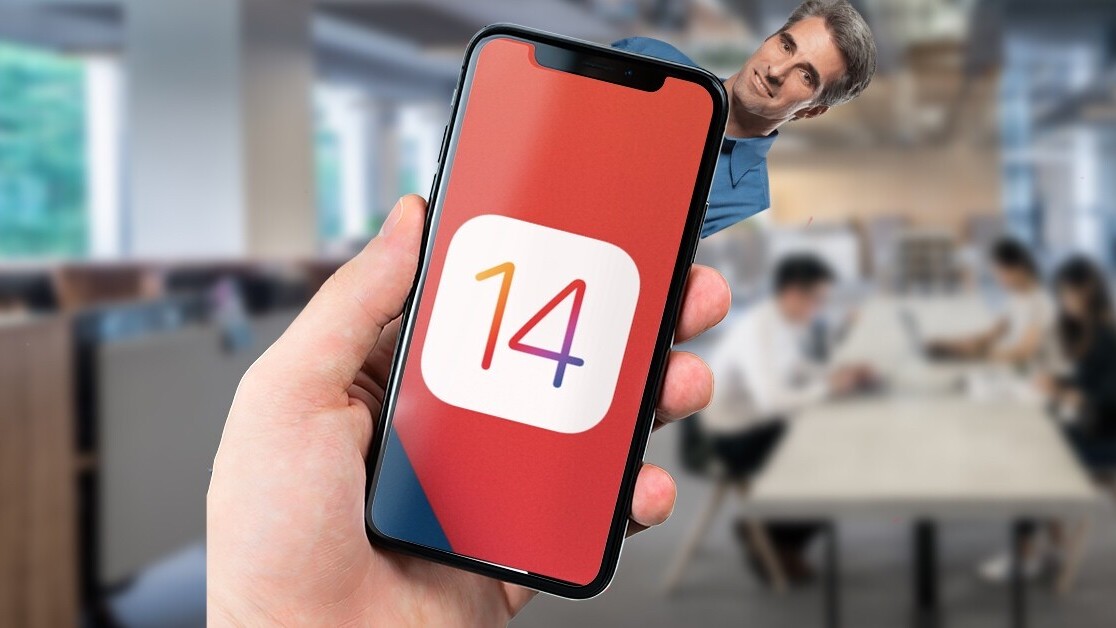
Welcome to TNW Basics, a collection of tips, guides, and advice on how to easily get the most out of your gadgets, apps, and other stuff.
The new iOS 14 has a lot of updates centered around customizing your screen layout. No longer are you fettered by the app tile uniformity of iOSes past. Now you can customize your screen with large widgets, or stacks of them. Also, most crucially, if you don’t want certain apps to take up room on your phone’s pages, you can hide them — whole pages of them, in fact.
We all have that one page or folder of apps on our iPhones, populated entirely by apps we use rarely but don’t want to get rid of for one reason or another. For mine, it’s populated by apps like Uber and Airbnb — considering I have my own car and haven’t traveled much since the pandemic started, I have not either app touched in months but I feel the need to keep them on my phone just in case.
Luckily iOS doesn’t require you to keep that little app purgatory on your phone anymore, at least not visibly. Now you can hide it while still keeping it on your phone in case you ever need it. Here’s how you do it.
In order to access the option to hide an app page, long-press on any part of your screen to bring up edit mode, also known as the “everything is wiggling” mode. Once you’re in edit mode, tap the little gray, dotted bar at the bottom of your screen, which would usually show you which app page you’re one.

Doing this takes you to your page layout. You’ll see the pages of your apps with check marks underneath them. To hide a page, uncheck the mark under it.

Note that this won’t delete any of the apps. You can still access them from the new App Library. To access that, just swipe left from your rightmost app page. Search for any app that was on the hidden page, and you can find it. For example, Yelp is on one of my hidden pages, and here it is in the App Library.

Once you’ve successfully hidden one of your pages, you’ll be told that new app downloads will go automatically to the App Library, rather than the Home Screen. That means new app tiles won’t show up on your screen but will be available in the App Library should you wish to look at them. If you want to change this back, go to the Settings app, then find the Home Screen settings. This will give you the option to change new app downloads back to Home Screen.
And that’s it! Now you can hide whole bunches of apps you don’t want to look at. Good luck!
Get the TNW newsletter
Get the most important tech news in your inbox each week.