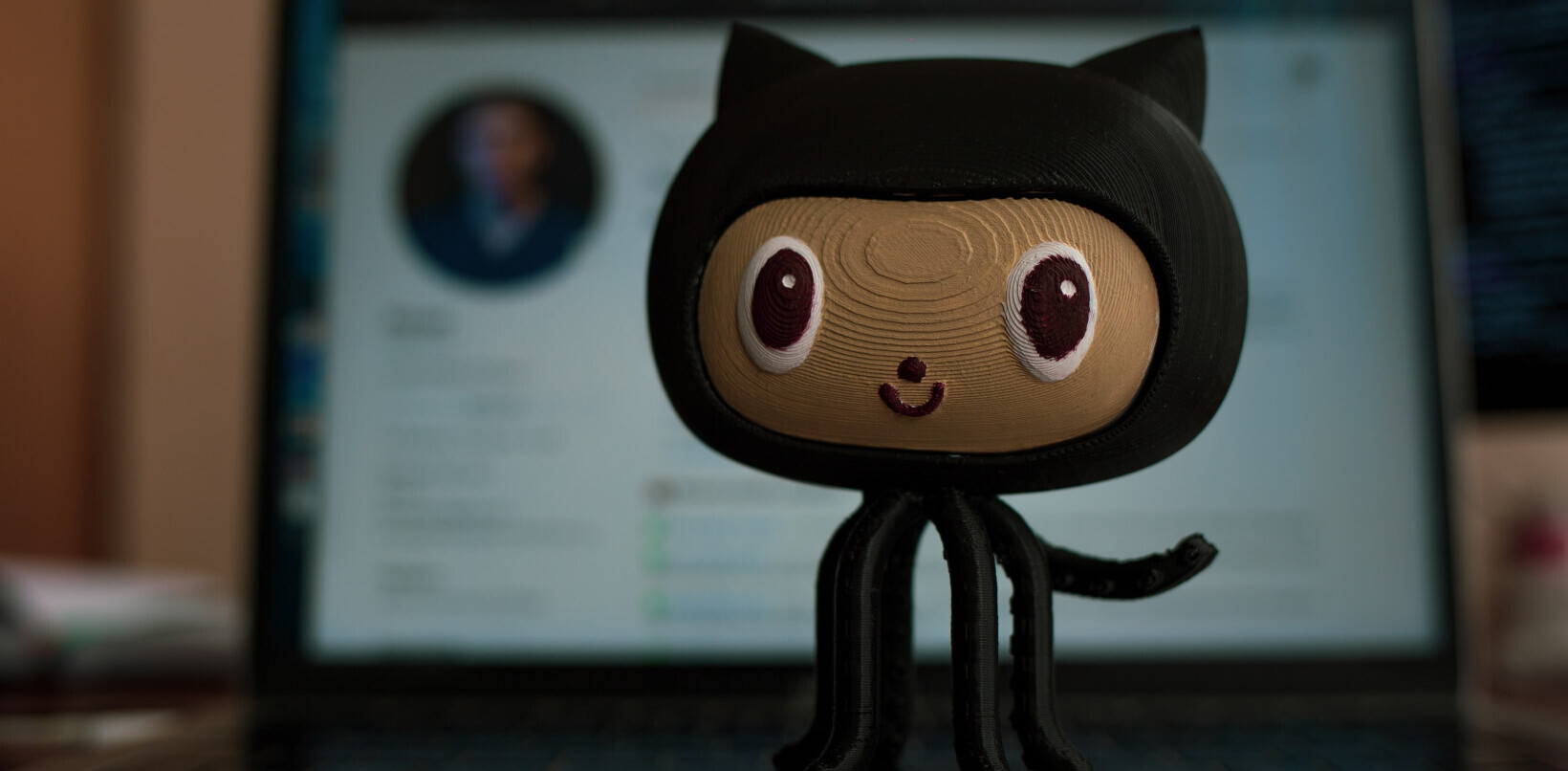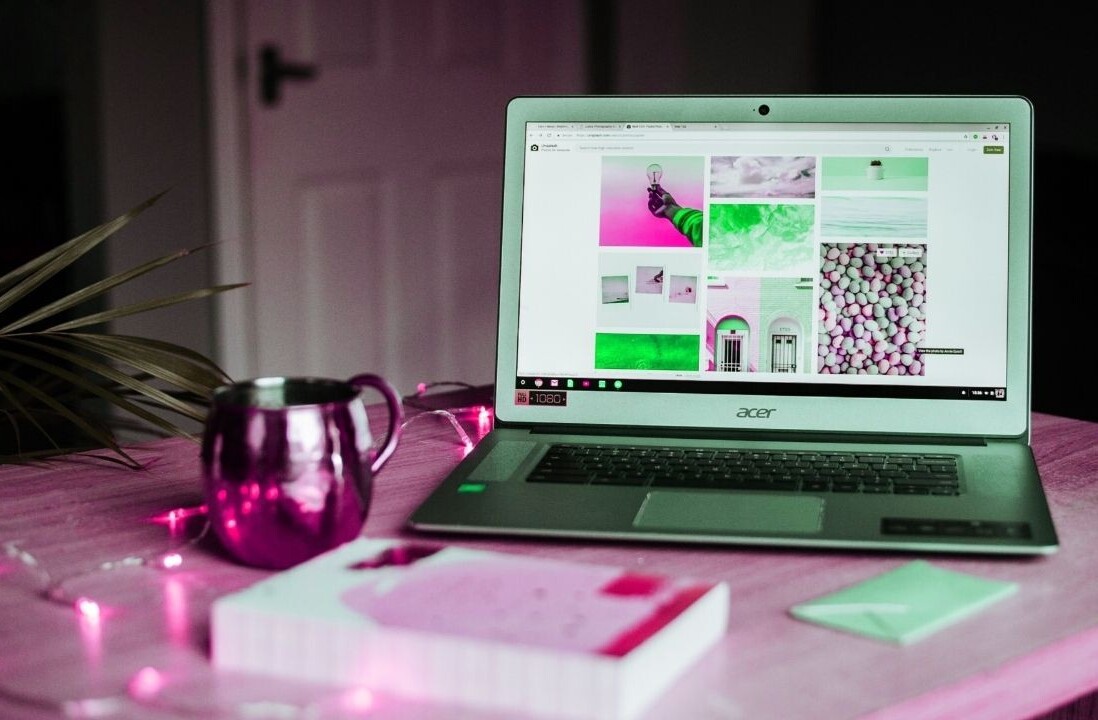Welcome to TNW Basics, a collection of tips, guides, and advice on how to easily get the most out of your gadgets, apps, and other stuff.
People all over the world have taken to the streets to support the Black Lives Matter movement and many of you might be taking photos to spread the word.
However, images may have a lot of personally identifiable data attached to them, such as faces of people or location stored in its metadata with device information.
So it’s important to remove this metadata and blur or hide faces present in the images that you take. Here’s a simple guide on how you can do that.
- Go to this free and open-source image scrubber hosted on GitHub.
- Upload the image you want to remove metadata from.
- Once you upload the image, the tool will show the image’s EXIF data.

- Click on the scrub exist data button to remove metadata associated with the image.
- You can check if the data was removed on another EXIF checker site.

Apart from the removal of metadata, this image scrubber also allows you to blur details such as faces. You can use tools on the site to adjust the brush size and brush radius to blur or paint over details.

It’s important to note that some algorithms can unblur images to an extent that authorities can identify people in the photo. So, you may want to paint over faces if blurring is not strong enough.
If you’re at the protest sites, you might not have access to this tool. At that time, you can use Signal’s own face blurring tool. You just need to update the Signal’s iOS or Android app to use this feature. After that, you can follow these steps:
- Open the Signal app on your phone.
- Head to any chat, and tap on the camera icon to add images.
- Select images from the gallery, then tap on the Blur icon.

- Then tap on the Blur Faces toggle to automatically hide faces in the photo.
- The app might not be able to identify all uncovered faces automatically. To hide them — or any other detail in the photo —you can paint over those portions with a blur brush.
- Once you’re done, save the photo to your gallery to use it in other apps.
Apart from using these tools, you can follow this guide by WIRED on how to safely take photos in a protest.
While you’re at it, you may also want to check out our guide to quickly disable biometrics on your iPhone.
Get the TNW newsletter
Get the most important tech news in your inbox each week.