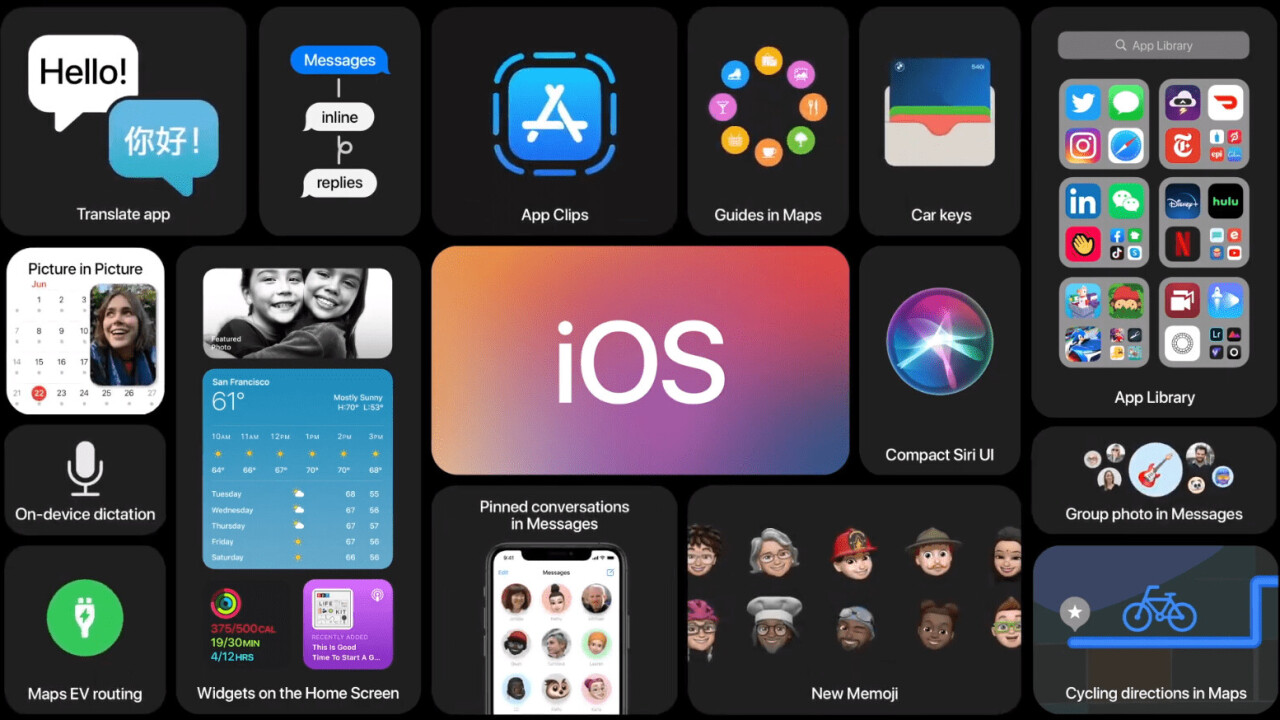
Welcome to TNW Basics, a collection of tips, guides, and advice on how to easily get the most out of your gadgets, apps, and other stuff.
iOS 14 now lets you install widgets on your screen — a useful new feature that completely changes how your phone screen looks, depending on how many of them you use. So how do you use them? Let us explain.
Apple introduced several new features to iOS 14 that change the way the phone looks — including the ability to hide apps without deleting them. But one that changes how you use the apps themselves is the ability to use widgets on your main app pages — up to now, they’d only been visible in the Today View page (the one that you can usually find by scrolling all the way to the left on your screen). These are dynamic tiles tied to specific apps that show you information rather than just the regular app tile. For example, the Apple Music widget will show you the name of the song you’re listening to as well as the album art.
No doubt there are many iOS users who have never had this kind of control over their phone screens. So… how in the heck do you get a handle on iOS widgets? Here’s the skinny.
How to get widgets
To start, not every app has an accompanying widget — they’re only available on specific apps. You’ll only really be able to tell by looking at their App Store pages, or by looking at the widget list after you install the app. You can access the list of available widgets by long-pressing your screen and entering editing-wiggle mode. Then press the + button at the top-right corner of the screen.

This will show you all the widgets available from your installed apps and preview what they look like.
To install one, tap on it, and select whichever widget size or form you prefer — most widgets either come in multiple sizes or present different information and you’ll have to select here which one you prefer. Then tap “Add widget” and it’ll automatically install at the top of whichever page you’re on.

You can also edit some widgets by long-pressing on them in edit mode and tapping “Edit Widget.” Here’s an example of what it looks like with Apple’s Clock widget.
Widget Stacks
There’s also a special widget called the Smart Stack. This is essentially a carousel of the most useful information of the day, culled from your installed apps. The Smart Stack is automatically generated, and you can access it from the widget menu.

It’ll show you things like Apple News, or your calendar appointments. You can edit the Smart Stack by long-pressing it, and then selecting “edit,” and toggling whichever apps you want to appear.

You can also create your own stacks. To do this, pick out the widgets you want in the stack, then literally drag them over each other from the edit screen. Once you do, they’ll be in a stack.
And that’s it! Now you can add widgets and customize your phone screen to your heart’s content. Good luck!
Get the TNW newsletter
Get the most important tech news in your inbox each week.









