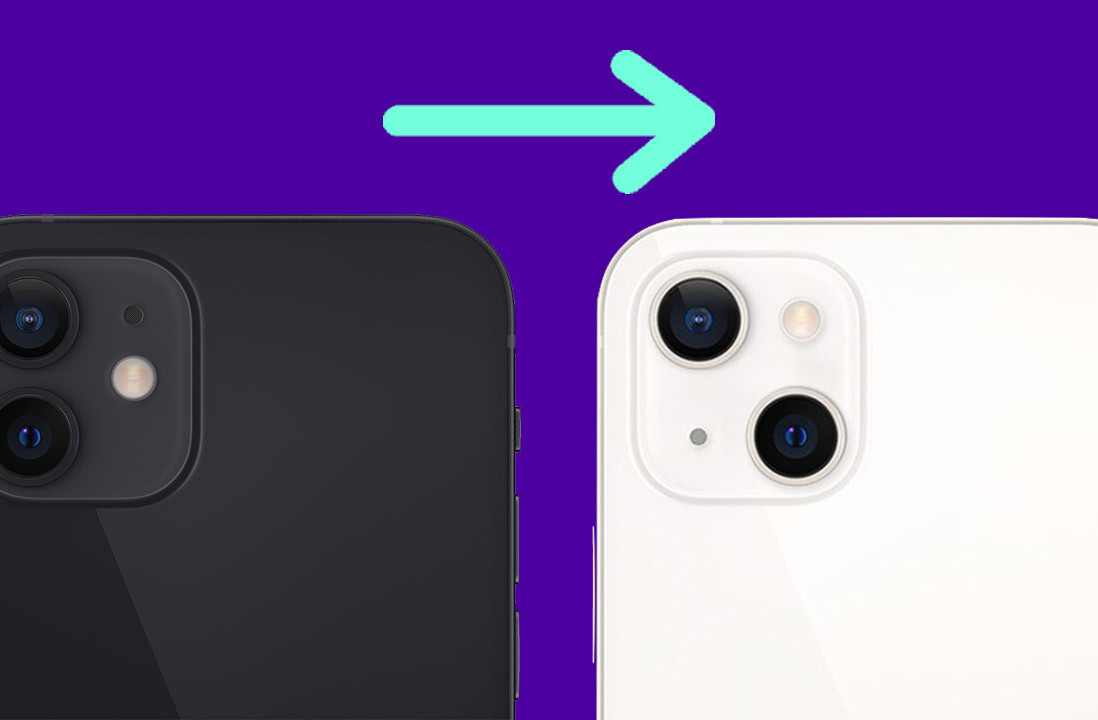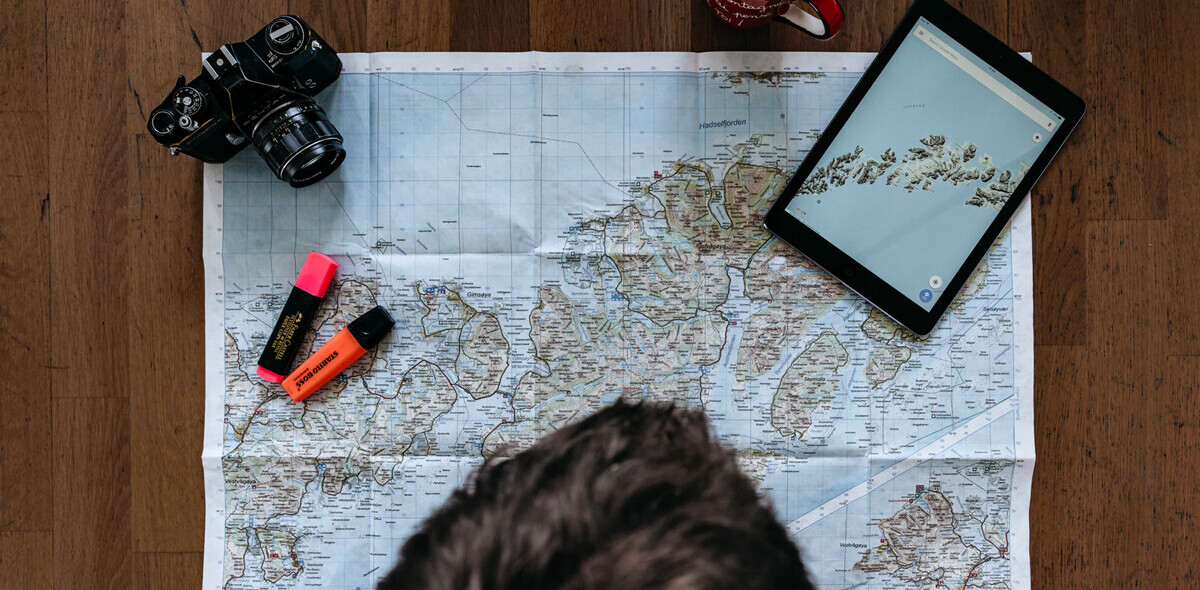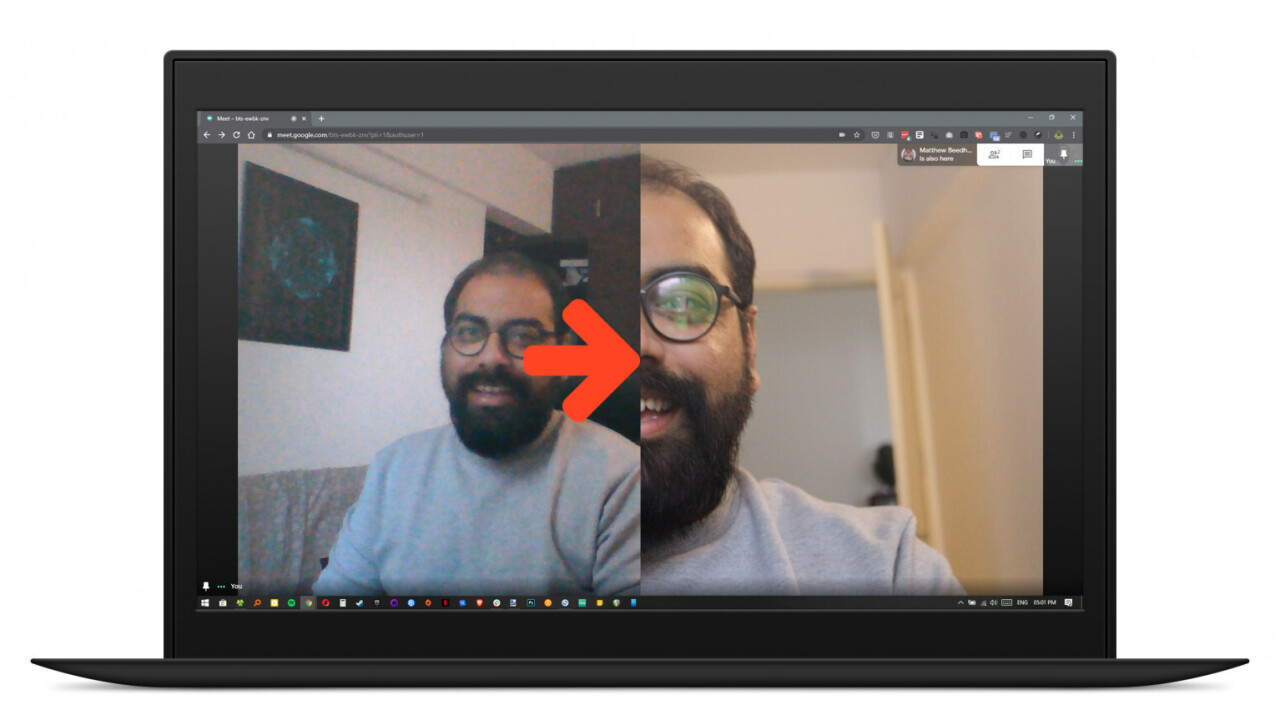
Like many of you, I’m on a lot of video calls lately — either attending meetings and webinars or running them myself — and I hate the way my webcam makes me look. Even with the blinds open and a light on during the day in my study, the image from my feed is grainy, the colors are washed out, and it all just looks rather unpleasant.
Here, see for yourself. Would you want to chat with this face multiple times a week, every week?

Okay, don’t answer that. But you get the picture.
Luckily for me, I just found a way to improve the image quality using my Canon M50 mirrorless camera as a webcam instead of the one built into my laptop. Yeah, I know I said DSLR in the title, but it’s in the same space.
Canon just launched a desktop app to turn your powerful camera with its significantly better lenses and image processors into a god-level webcam, and the results are stunning, even when the video stream is capped at 720p. Check this out:

Not too shabby, huh? It’s pretty easy to set up, and it works with any web-based video conferencing app you choose to use, like Zoom or Google Meet. However, you do need one of the select Canon cameras on this list, and a Windows or Mac computer to use it. If your model is not supported, you can try this other method, which uses a different app for the process. Oh, and Fujifilm just released an app that works with the company’s cameras too.
I should also mention that you’ll likely want to spend a few minutes setting up your camera so it captures a decent frame. Since DSLRs and mirrorless cameras aren’t tiny and light like external webcams that can be mounted above your screen, you’ll need to find a way to frame your face while also being able to see the other people on your group call.
Here’s how I set up my camera in front of my monitor, so I could look at my screen and also have the lens frame me fairly naturally:

With that, I’m now much happier with my camera feed and I look a lot less ghastly on screen. Hopefully I’ll also get booted off calls less often from here on out, but maybe that’s more a ‘me’ thing and not much of a picture quality issue.
Get the app for Mac and Windows from this page.
Update (May 29, 2020): Canon introduced a Mac version of its EOS Webcam utility software (it was previously only available for Windows); the post has been updated to reflect that.
Get the TNW newsletter
Get the most important tech news in your inbox each week.