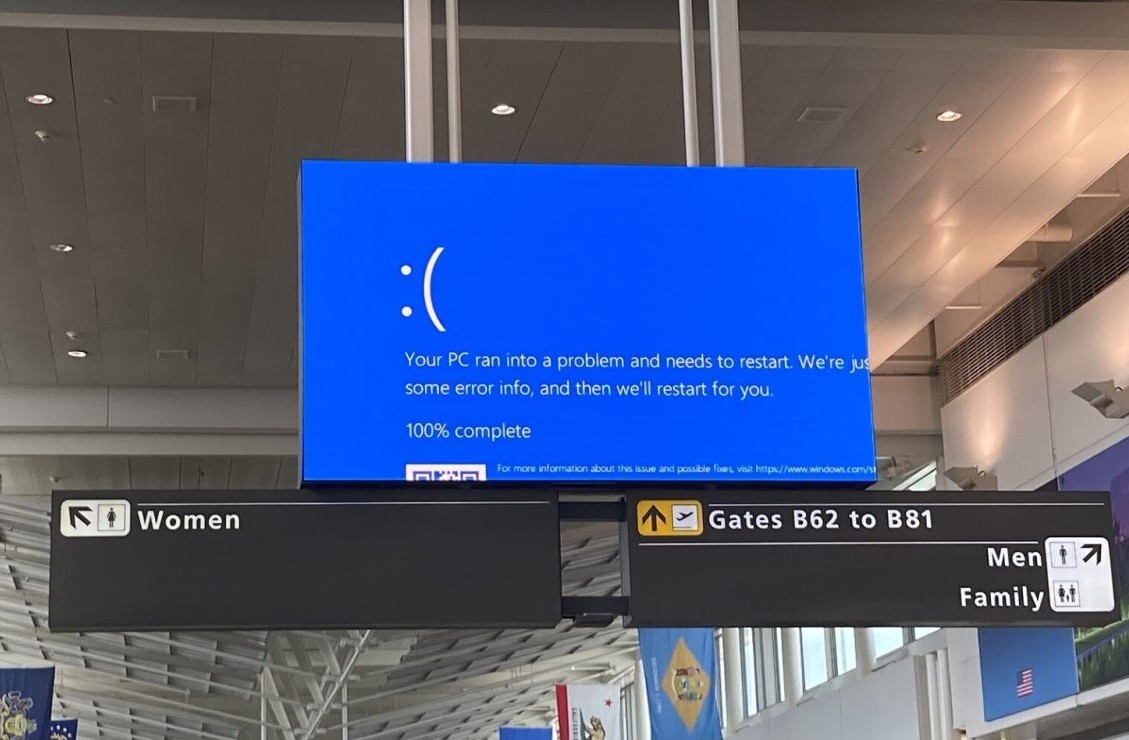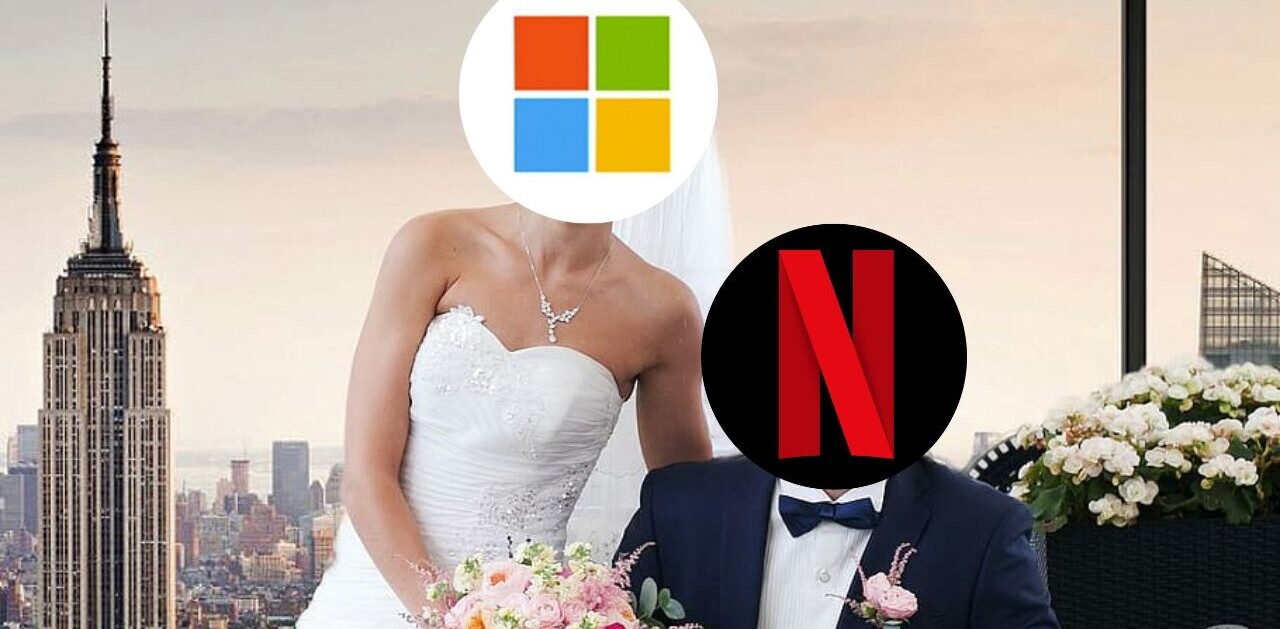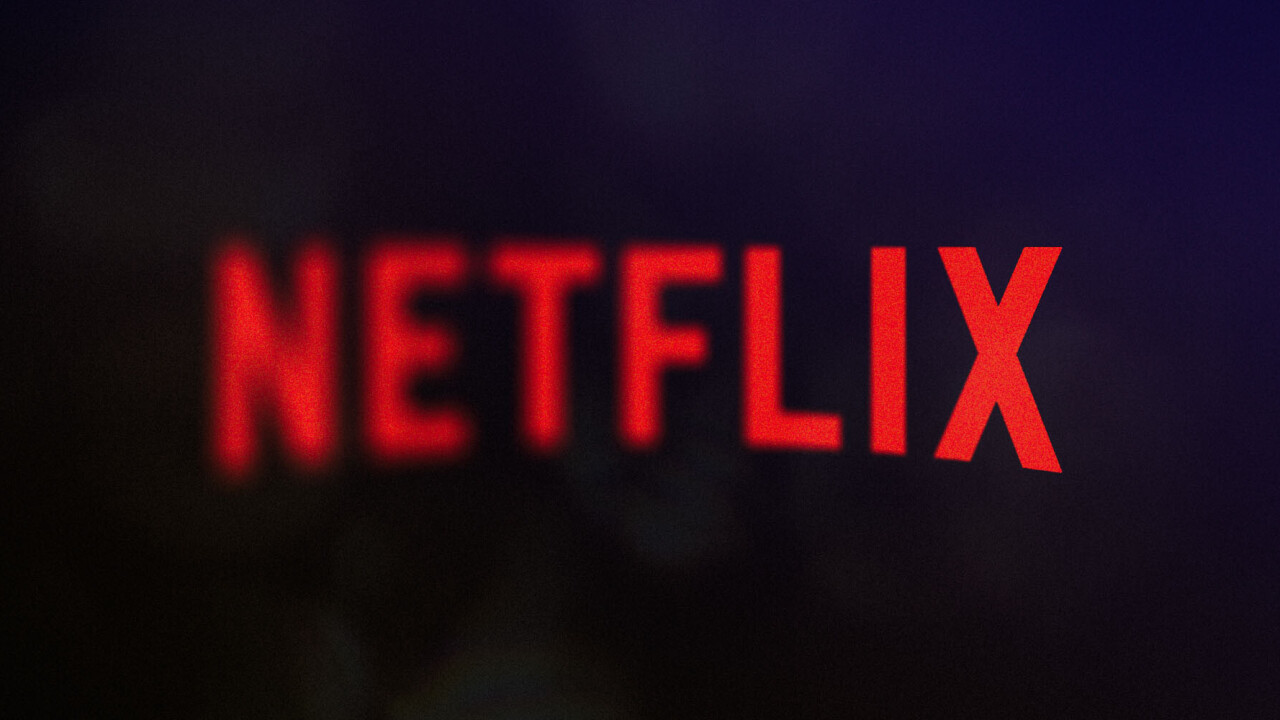
If you’re reading this post, you’re probably a person who appreciates image quality.
You buy the best screen you can afford. You keep your display settings reasonably calibrated. You optimize your viewing distance for maximum detail perception.
Naturally, you also pay for Netflix‘s top-tier 4K plan. Life’s too short for 1080p.
One night, it’s too late to turn on your 100-inch TV, so you start up Netflix on your PC, eager to appreciate all 8 million pixels of glorious 4K resolution. Except something seems off. Why can’t you see every pore on Danny LaRusso’s face in Cobra Kai?
I’m sorry to inform you that you’re not 4K content at all. In fact, it’s very likely your resolution is as low as — gasp — 720p. That’s just not okay.
Due to DRM protection, Netflix has some strict protocols devices need to follow in order to show anything above 720p, and there might be other factors limiting your resolution as well.
Here’s what you need to know to get 4K to actually work on your PC.
How to check if you’re watching 4K
If you’re not sure what resolution Netflix is displaying on your system, there’s an easy way to check.
Open Netflix, and type in ‘test patterns.’ This will take you to a series of video collections named… Test Patterns. Play any of the videos and on the top right corner, you’ll see the resolution the video is streaming at. We’re looking for 3840 x 2160 here.

Alternatively, open any 4K video on Netflix and press Ctrl+Alt+Shift+D to see what resolution is currently being displayed, as well as a bunch of other information. Keep in mind it might take a few seconds for the 4K stream to actually load, depending on your connection speed.
Some basics
It also goes without saying you can only watch 4K content if it’s actually available in 4K. So make sure the shows you’re watching have that 4K label before you fret about burry content. You also need to have your streaming quality set to ‘Auto’ or ‘High.’
Oh, and you need to be actually paying for the 4K tier, of course, though this guide is also helpful if you want to watch 1080p footage, as in most cases, Netflix will default to 720p on PC.
You need the right hardware
Here’s the hardware you’ll need on Windows:
- A 60Hz 4K display. It needs to support HDCP 2.2.
- For integrated graphics, an Intel 7th generation Core or newer CPU, or AMD Ryzen CPU.
- For dedicated graphics, an AMD RX 400 or newer, or an Nvidia GPU which meets these minimum specs.
- An internet connection of 25 Mbps or faster.
On Mac, similar display requirements apply, but you’ll also need hardware using the Titan T2 chip or an Apple Silicon processor.
You need the right browser (or app)
With the vast majority of browsers, Netflix is limited to 720p.
If you’re on Windows you can only access 4K footage with Microsoft Edge or the official Netflix app from the Windows Store. Chrome, Firefox, Opera, Vivaldi, and all other browsers are all limited to 720p or less. Gross.
You also need to be on Windows 10 or later — Windows 11 if you want access to HDR.

Lastly —and this is crucial — you need the HEVC codec. While some PCs include this by default, others will have to pony up a dollar to access it. It’s available from the Microsoft Store.
If you’re on Mac, life’s a bit simpler. You just need to be using Safari on macOS 11 Big Sur or later.
Once you have everything in order, you should be able to load up Netflix and pick content that’s definitely in 4K; if you’re tired of test patterns, most Netflix Originals should be available in 4K. Hit Ctrl+Shift+Alt+D, check your resolution is correct, and you should be good to go.
Troubleshooting
Unfortunately, sometimes following all the above rules just doesn’t work.
Here are some things to keep in mind that might help:
- Make sure you’re using a high-speed HDMI cable — these generally handle 18 Gbps or more.
- If you have multiple monitors, every external monitor connected to your PC must meet Netflix’s requirements. Otherwise, you will have to disconnect the ones that don’t.
- If you’re using an HDMI adapter such as a USB-C to HDMI adapter, make sure it actually supports 4K at 60 Hz. Most such dongles will support 4K, but some will only handle up to 30 Hz.
- If you have multiple HDMI devices connected, it might help to try a direct connection to your monitor and disconnect other devices to isolate the issue. HDMI can get messy with multiple devices.
- If your monitor supports DisplayPort 1.3 or higher, it may help to try that instead of HDMI; on several devices, I’ve had issues over HDMI but none over DisplayPort.
- Make sure you have the latest drivers for both your internal and external GPU.
If all else fails, it might just be easier to buy a Chromecast or other dongle for watching 4K on your monitor. It’s unfortunate, but they tend to be less of a hassle for getting 4K to actually work.
Good luck, fellow pixel peeper.
Get the TNW newsletter
Get the most important tech news in your inbox each week.