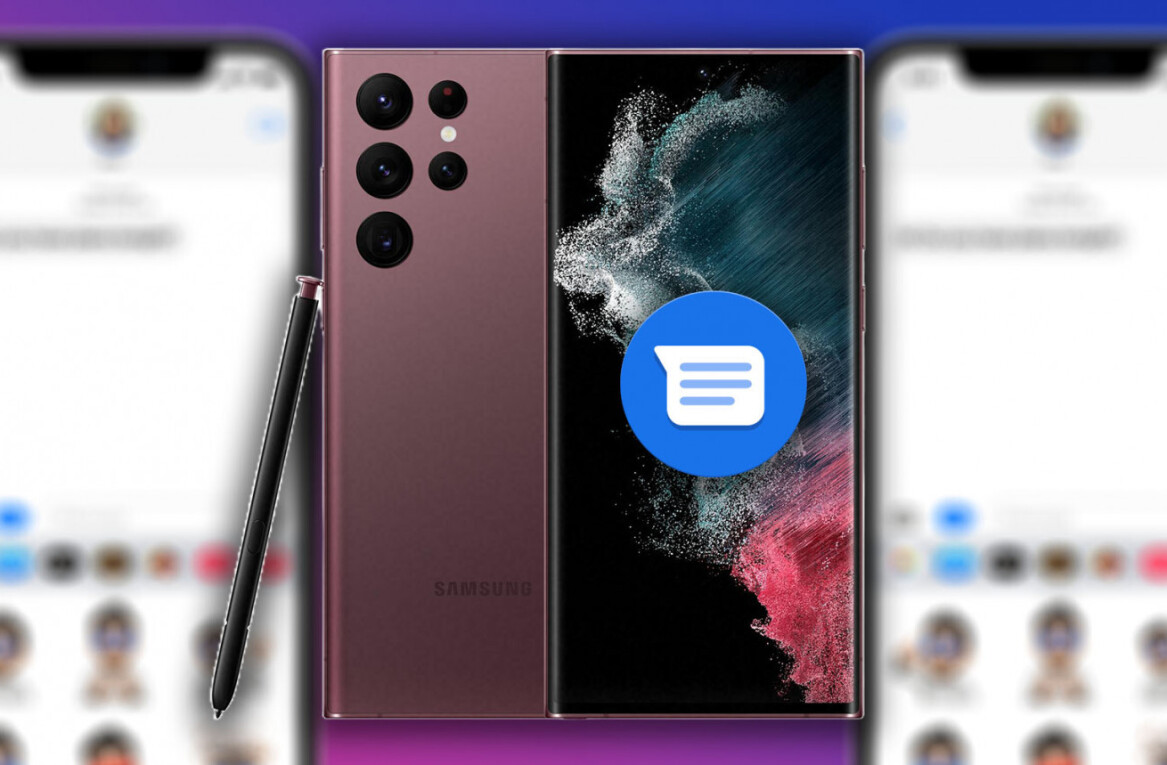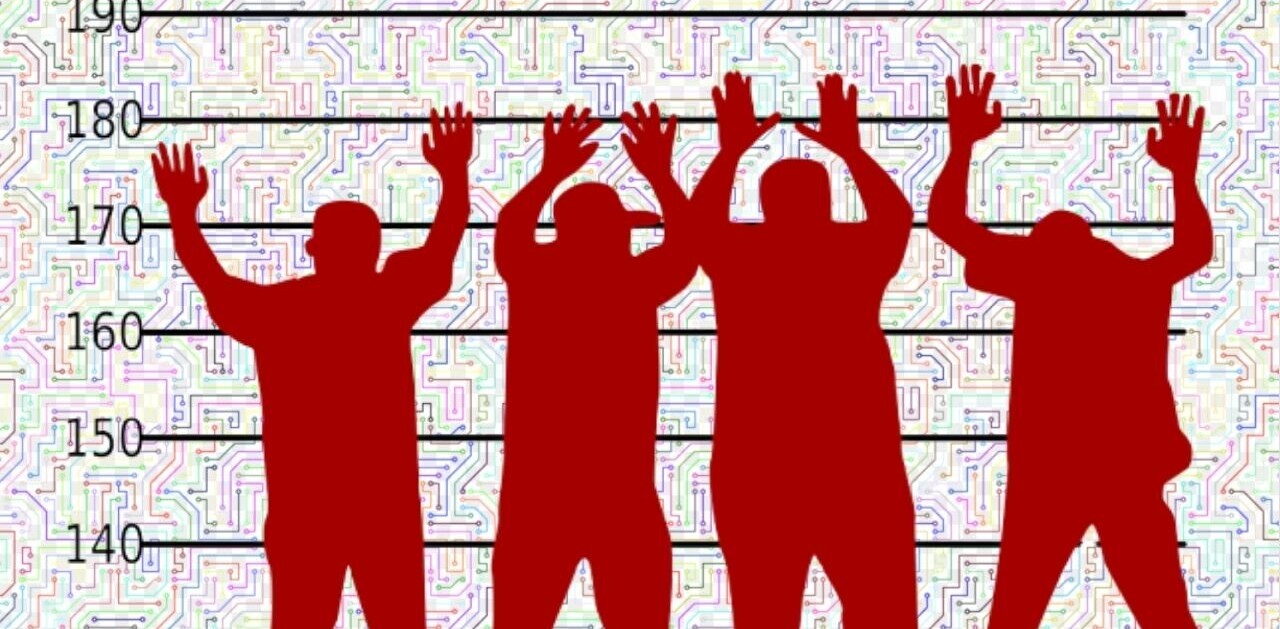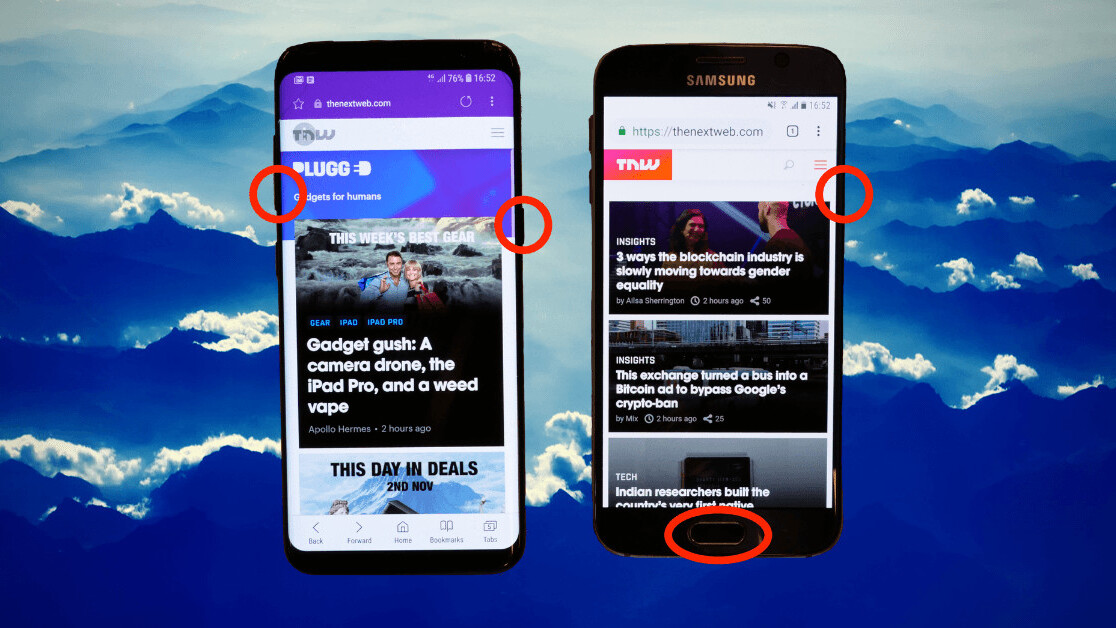
Welcome to Plugged Basics, a collection of tips, tricks, guides, and advice on how to get the most out of your gadgets, apps, and other stuff.
At least once a month, I google how to take a screenshot on my Samsung Galaxy phone, which is especially embarrassing considering that I’m a tech reporter. But many of the guides I find have ridiculous suggestions on how to take screenshots, which is definitely the reason why I keep forgetting.
In reality there’s only one decent method. That’s why I’ve made this humble guide, to help me remember, something that’ll hopefully be handy for you too. Below you can find how to take a screenshot (the right way) and how to do a scroll capture, i.e. a scrolling screenshot. I’ll also include two other ways of taking screenshots, but please don’t use those.
The intellectual: Hold down the ‘volume down button’ + ‘power button’

It’s extremely easy, you simply hold down the volume down button and power button at the same time. The volume down button is on the upper left side and the power button on the upper right.
The volume down button + power button combo is for taking screenshots on newer versions, like the Galaxy S9, while it’s slightly different for older models
On older models — like my trusted ol’ Galaxy S6 — there’s a beautiful physical home button at the bottom of the screen (RIP). To take a screenshot you only need to hold down the home button and the power button on the upper right side.
Behold! The amazing ‘scroll capture’
Every time you take a screenshot on your Samsung Galaxy a scroll capture option pops up in the bottom left corner.

This will, for example, allow you to screenshot entire articles (don’t do that to our articles, just send a link) or a sweet series of memes.
And that’s all you need to know! But if you’re curious to know the dark side of taking screenshots, read on…
The heretic: Ungodly ‘palm swipe feature’
My colleague swears by the hand-swiping technique, but that probably because he’s either a psychopath or a lizard person (they are out there).
Allegedly, you can take a screenshot by swiping your hand awkwardly across the screen of your phone. I can never get it to work properly and it’s so much more hassle than just pressing down two buttons, so I don’t know why this is even an option.
My sweaty clumsy hands can’t manage it as it requires focus, good hand-eye coordination, and enough room around you to swipe your mighty arm back and forth. It’s ridiculous.
If you do want to practice the dark arts, make sure palm swipe feature is enabled.
- Go to Settings, then Advanced features
- There you’ll find Palm swipe to capture, turn it on
- Find something cool to screenshot
- Try the impossible motion and place the side of the palm of your hand on the edge of the screen and swipe it across
Unfortunately, there’s one more way to take a screenshot on your Samsung Galaxy.
Ask Bixby nicely to take a screenshot

I’ll admit that Bixby Voice can be useful for taking a screenshot, but it’s still a ‘no’ from me. I’m still incredibly uncomfortable speaking out loud to my phone (I’m a neanderthal, I know) but I do think majority of society is with me on this, at least in a public setting.
It’s horribly pretentious seeing some self-defined ‘techie’ use a voice assistant around other people. Your phone usage is your business, don’t shout about it my vicinity.
If you’re alone, or unable to hold the phone for the button combination, you can ask Bixby nicely to take a screenshot for you.
- Find something cool to screenshot
- Hold down the Bixby key (below the volume buttons), or if you were smart and configured it beforehand, simply say: “Hey Bixby.”
- Once you’ve activated the voice interface, say “take a screenshot.”
- And that’s it!
Want more TNW Basics? Let us know what you’d like to learn about in the comments.
Get the TNW newsletter
Get the most important tech news in your inbox each week.