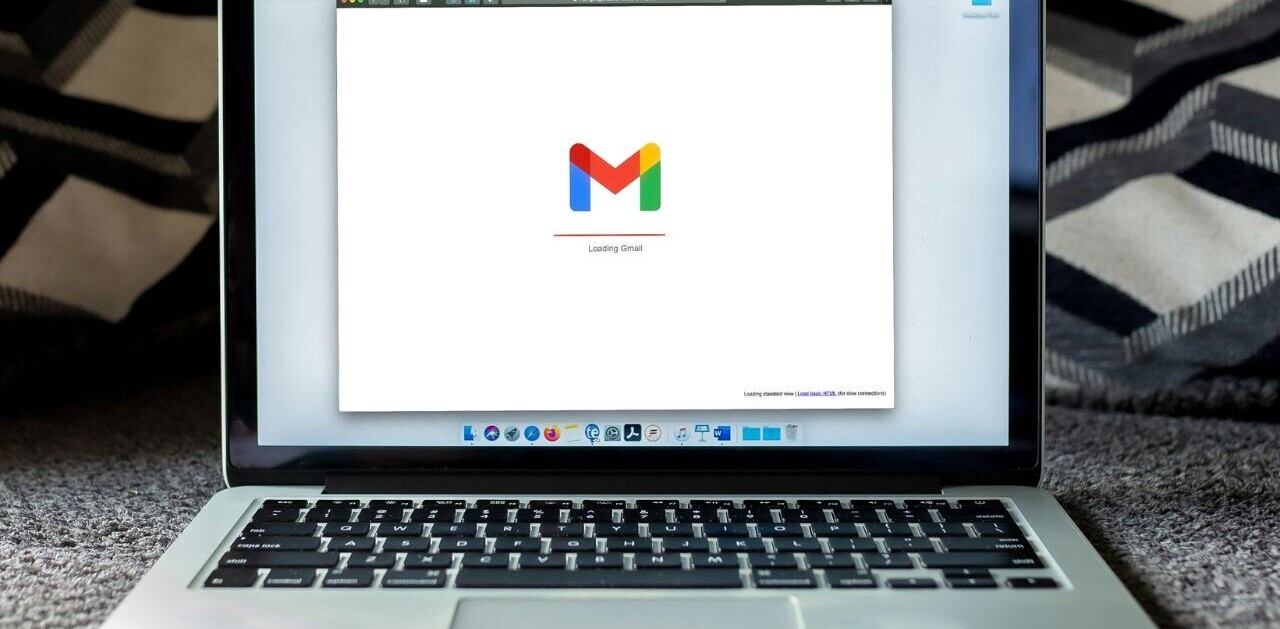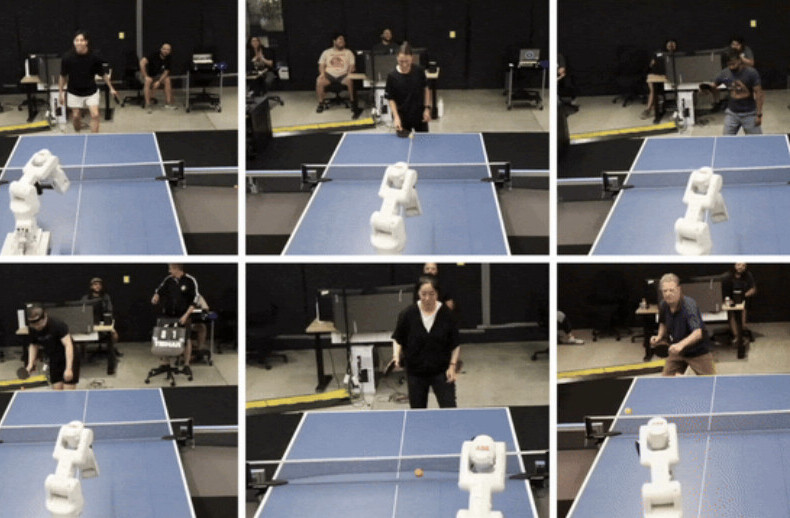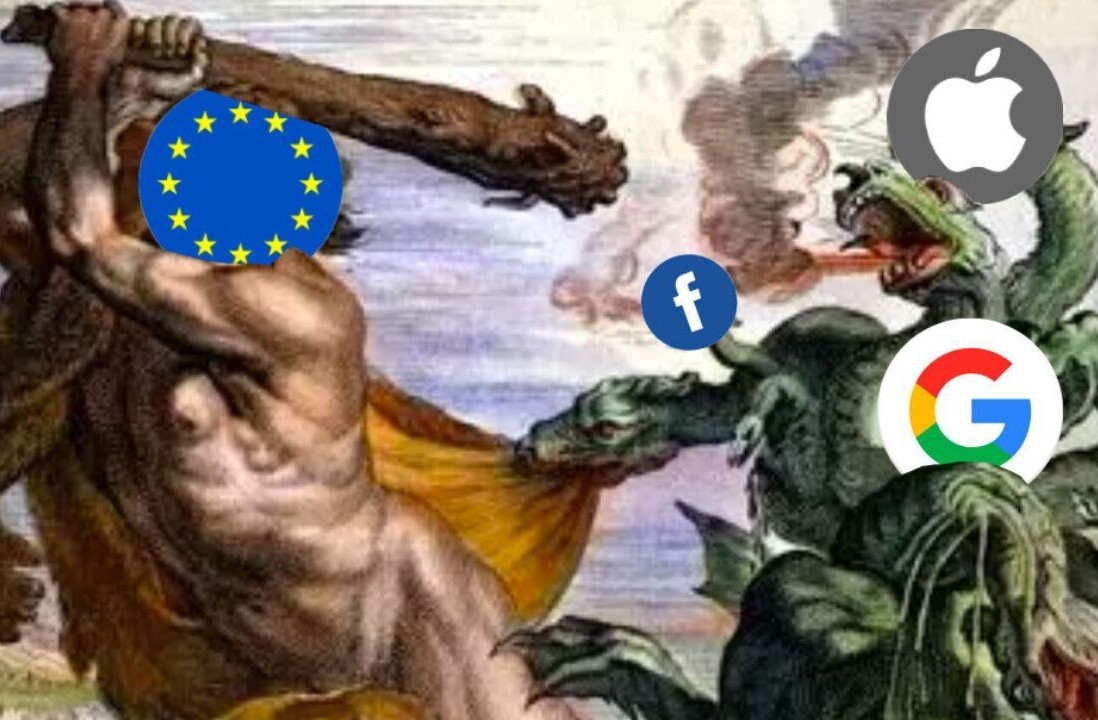Welcome to TNW Basics, a collection of tips, guides, and advice on how to easily get the most out of your gadgets, apps, and other stuff.
Photography can be a perilous hobby — just ask Jeff Bezos.
The Amazon kingpin had to tell the world about his “below-the-belt selfies” to avoid an alleged blackmail by the National Enquirer.
While you may not have beef with a sleazy tabloid or a love of dick pics, there’s a high chance that you’ve got some sensitive photos of your own.
Perhaps you have an embarrassing picture with a former partner. Or maybe, like me, you’ve been snapped making vast charitable donations — and don’t want your selfless philanthropy getting leaked to the press.
Sure, you could diminish these dangers by deleting the snaps — but some embarrassing photos are too precious to expunge. Thankfully, there are ways to reduce the risks while keeping the pics for your perverse pleasure.
Among the most useful methods is provided by Google Photos. If you’re one of over 1 billion people who have used the service, you can shelter your snaps from prying eyes by using the Locked Folder feature.
Items in your Locked Folder are hidden from the Photos grid, memories, search, and albums. They’re also invisible to other apps on your device that have access to your images and videos.
Here’s how to use the feature.
1. Set up Locked Folder
If you want to use the feature, you first need to set it up.
- Open the Google Photos app on your device. You’ll need to have Android 6 or later to use the feature.
- Go to Library > Utilities > Locked Folder.
- Click on Set up Locked Folder.
- Follow the instructions to unlock your device. If you don’t have a screen lock set up for
- your device, you’ll need to set one up by following these steps.
2. Move your content to your Locked Folder
- Open Google Photos and select the pictures and videos that you want to put in your Locked Folder. If you want to also move items from Trash to Locked Folder, you need to first restore the content from Trash.
- Tap the hamburger button (⋮) at the top-right of the window.
- Click on Move to Locked Folder. Note that cloud backups of this content will be deleted.
- Tap Move.
If you’ve got a Pixel 3 or later device, you can also save content to Locked Folder directly from your Pixel camera. Follow these steps to do it:
- Open your Pixel camera app.
- In the top-right of the window, tap Photo Gallery > Locked Folder.
- Take a photo. The shameful moment will automatically save to Locked Folder.
That’s it! All your embarrassing pics can now be safely confined within your Locked Folder. But please, don’t blame us if they somehow still result in a break-up, arrest, or lurid tabloid scandal.
Get the TNW newsletter
Get the most important tech news in your inbox each week.