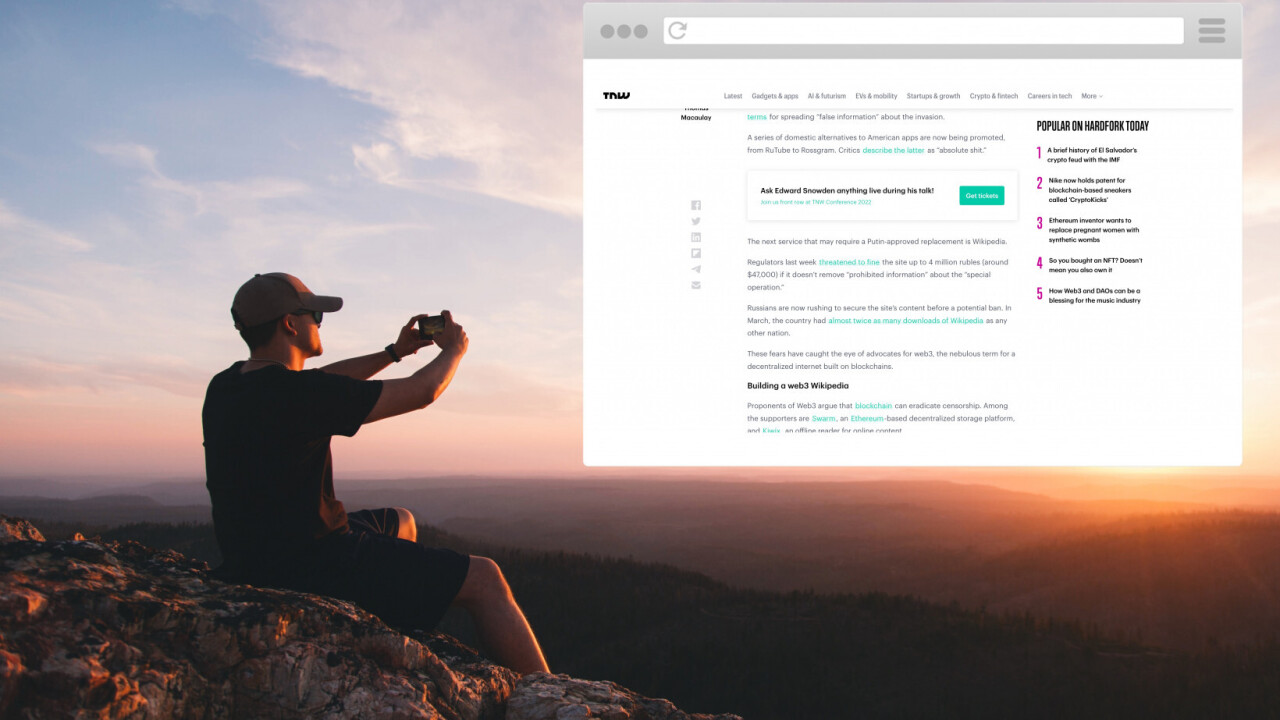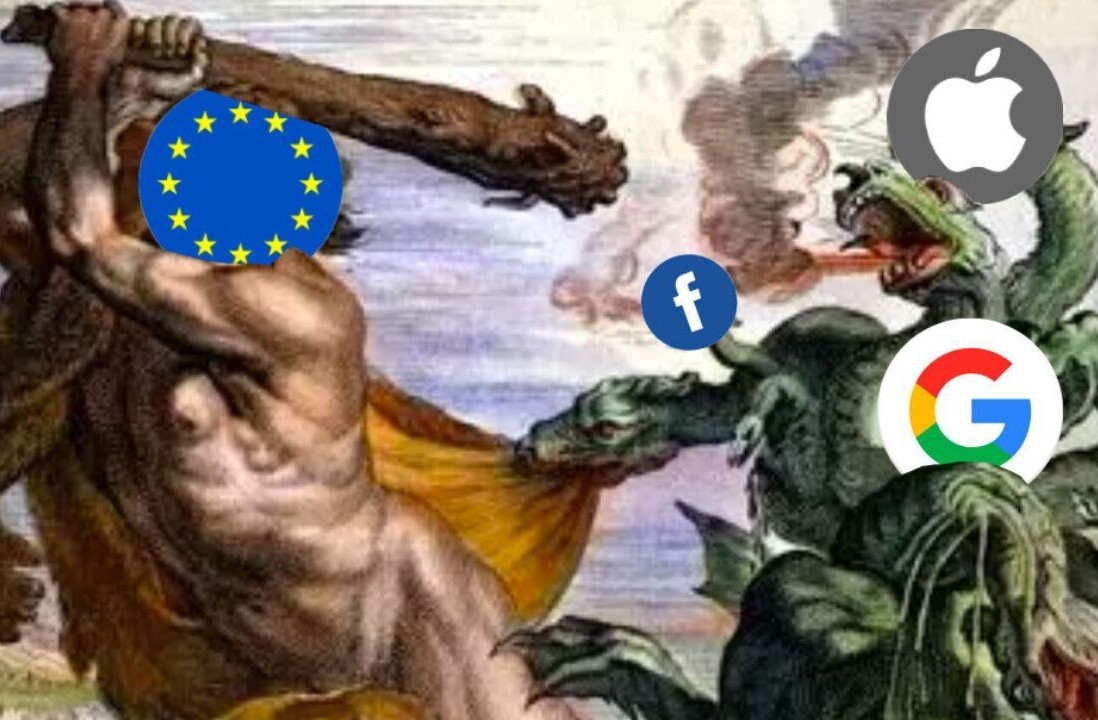We’re in 2022, so grabbing text from a website or a document should be pretty easy, right? But that’s not always the case.
There might be part of a site that doesn’t easily let you copy some text, or maybe the text you need to copy is part of an image. So we’re going to talk about a few tools to capture text easily.
iPhone Live Text
Apple recently rolled out the Live Text feature in iOS 15 that easily lets you copy text using your camera.
To make sure this feature is enabled on your iPhone or iPad, go to Settings > General > Language & Region, and tap on the Live Text toggle.
Now, you can open a photo and tap on the text to select it, or tap on the Live Text button to copy all text.

Alternatively, when you want to insert something in a text field, tap in the field, then tap on the live text button, and point the camera to the text you want to capture.
Google Lens
While the iPhone’s Live Text feature is cool, Google Lens has had similar functionality for a while. Here’s how to use it:
Open the Google Search app on your phone and tap on the camera button. Take a photo of the text you want to capture, and then you can select whatever you want to copy. Next, hit the copy button to grab the text and add it to your clipboard.
While selecting the text, you can also tap on the Copy to computer button, so that you can use the text on your system. Notably, for this to work you should be signed into the same Google account on both your computer and your phone.
Blackbox AI
The first two solutions are more suitable when you’re using your phone. But when you’re on the web, it’s easier to use an extension like Blackbox AI.
It’s available as a Chrome extension, and it’s very easy to use. Once you install the extension, visit any web page you want to copy text from, and click on the Blackbox AI icon. Select the area around the text — just like you’re taking a screenshot — and it’ll be copied to your clipboard.
You can watch the video below to see it in action:
You can download the extension from here.
All these are free options, but if want text capture tools with more features, you can try TextSniper ($7.99) for Mac, and TextGrab ($6.99) for Windows.
Get the TNW newsletter
Get the most important tech news in your inbox each week.