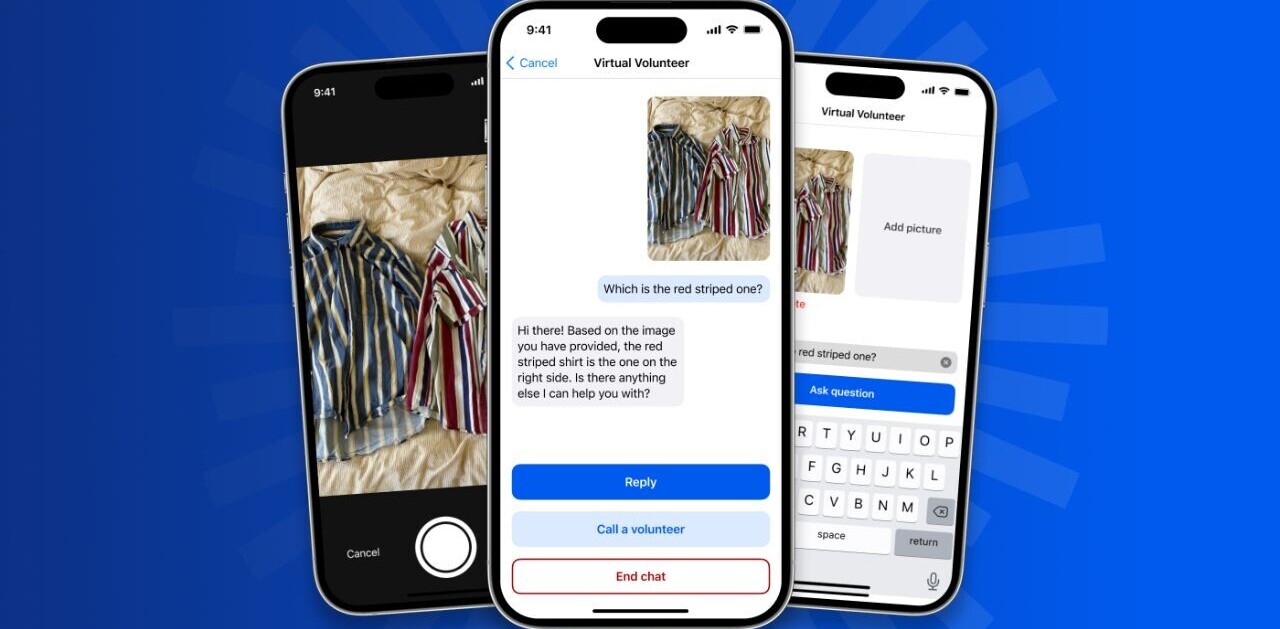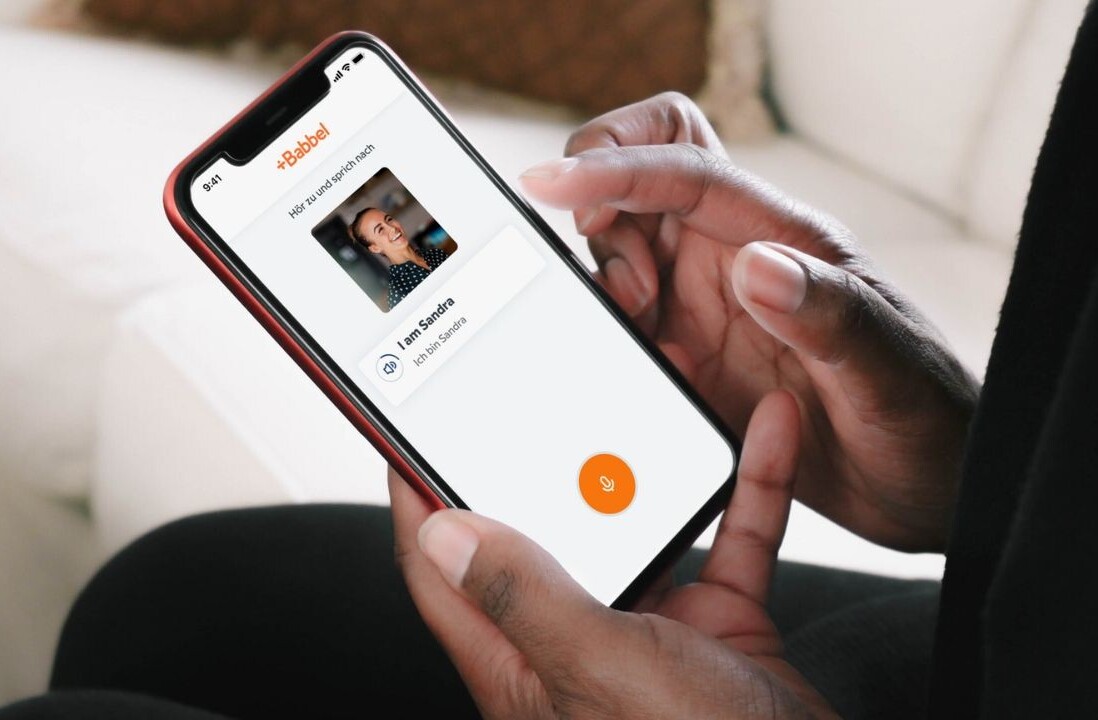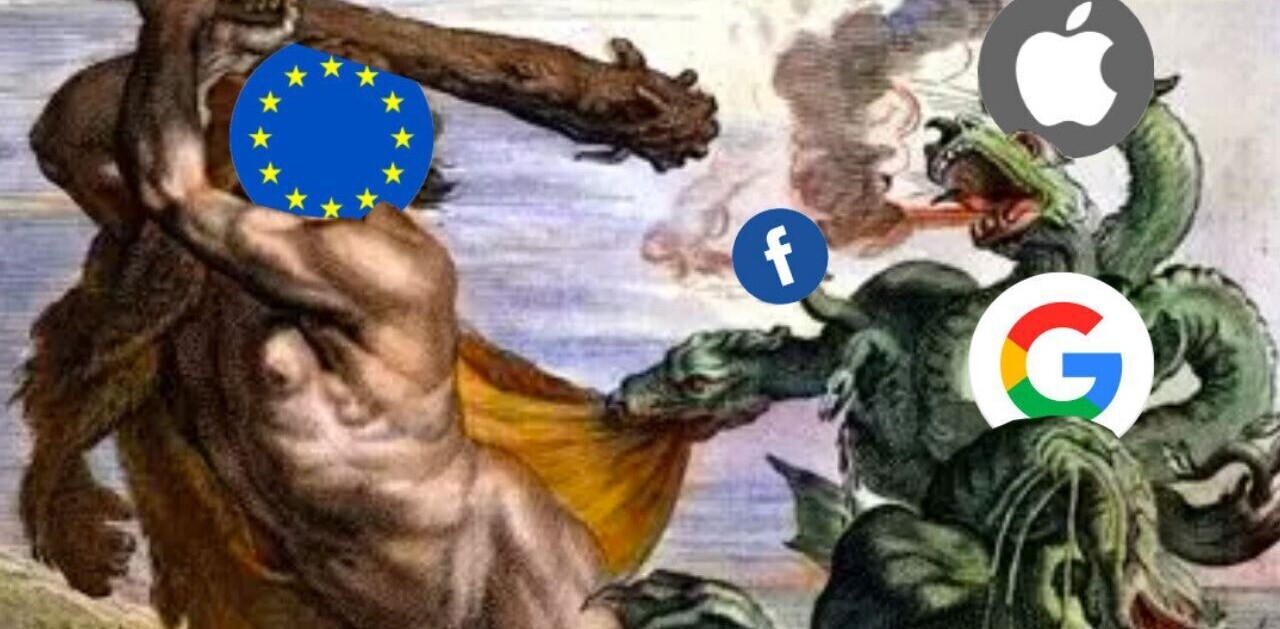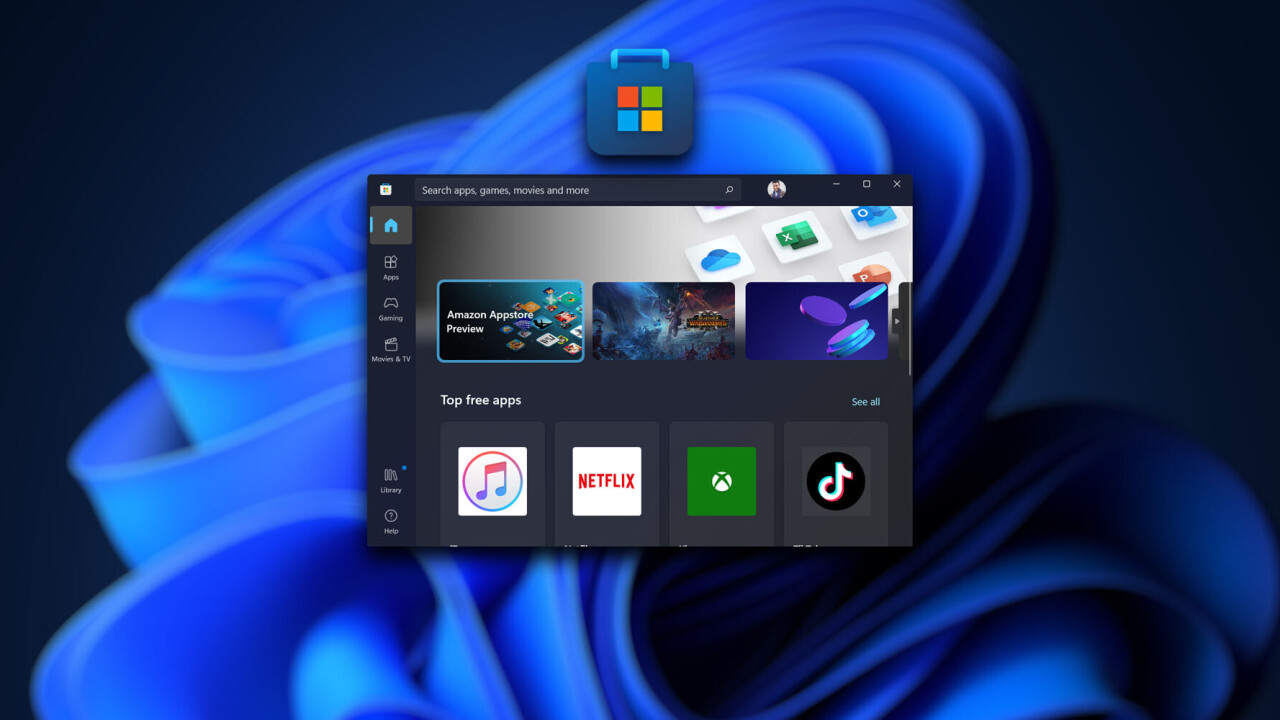
The Microsoft Store has been around for nearly 10 years now — it launched as the Windows Store with Windows 8 — but compared to app marketplaces on other platforms, it can feel like a barren wasteland. On Windows, I’d hazard the vast majority of apps are still installed via old-school .exe files and other third-party programs.
Still, there are benefits to perusing through Microsoft’s app store.
Most of the software there tends to be better-optimized for touchscreens, which is handy if you have a 2-in-1 PC. Likewise, Microsoft has more control over the apps that land on its marketplace, which helps prevent the spread of malware.
In general, these apps also use more modern code and are optimized to use fewer system resources. They tend to behave more like mobile apps in this regard, although there are some more traditional apps and system utilities in the Windows Store as well.
If you haven’t checked out the Microsoft Store in a long time, we’ve done the arduous work of searching through its selection of apps for some hidden gems. Here are some Store apps you should definitely check out.
PowerToys

PowerToys is a utility package created by Microsoft that adds a variety of genuinely useful features to Windows 11, along with system-wide shortcuts to access them.

Some highlights include:
- Fancy Zones: allows you to create custom window layouts, which is especially useful if you have a large monitor or multi-monitor setup.
- Color Picker: a system-wide color picker that could be useful for designers and visual artists.
- Video Conference Mute: a universal ‘mute’ button for both your microphone and camera that works with any software.
- Always On Top: lets you ‘pin’ any app so it doesn’t become obscured by other windows.
- Image Resizer: resize any image into a variety of configurable sizes by simply right-clicking from the File Explorer.
- PowerToys Run: this is the Windows equivalent to macOS’ Spotlight, offering a few more features over boring-old Start menu search. That includes searching for files, as well as running processes, doing quick calculations, running shell commands, executing system tasks, and much more.
- Awake: quickly customize how long your screen and system stays on.

And there’s much more. Better yet, Microsoft is constantly adding features to PowerToys — it’s one of the best utilities the company has ever made for Windows.
Drawboard PDF

Drawboard PDF has been around since the Windows 8 days, and it’s one of the few Windows Store apps that’s been continuously updated since then. What makes Drawboard special as a PDF annotation tool is its combination of intuitive markup features and thoughtful design — it looks and feels every bit like a modern app, and is especially handy if you have a touchscreen laptop with stylus support.

Although some features are available as paid upgrades, it’s a full-fledged PDF reader even in free mode. I use it regularly to sign documents, scribble on textbooks, and annotate sheet music — and it’s also the best PDF reader I’ve come across for Windows.
Netflix

In general, I’m trying to avoid apps that work just fine through a browser. Indeed, some of the streaming ‘apps’ in the Windows Store are literally just web apps packaged into an app you can pin to your Start Menu, offering otherwise identical functionality to the browser versions.
But the Netflix app offers a few benefits over its web version: most notably, full resolution and the ability to download episodes.
By default, Netflix maxes out to 720p in almost every browser, which is pretty ludicrous considering 1080p is a bare minimum on almost every display these days. Only Edge and the Netflix Windows App officially support higher resolutions; if you don’t want to use Microsoft’s browser, the Windows App is your only way to get full resolution (you might also need to install an HEVC codec as well if you want 4K resolution).
Of course, if you want to watch Netflix content on the go, you’re much better off downloading it beforehand than hoping for a strong Wi-Fi signal at an airport or at another venue.
FocusCommit

FocusCommit combines task management features with a Pomodoro timer to help keep you productive. You can keep track of your tasks using a Trello-like Kanban board, or a standard to-do list.
It also offers some useful bonus features, such as statistics on task completion and goals to keep yourself motivated. The app also has additional features behind a paywall, including several white noise options and integration with Google Tasks and Microsoft To Do.
Modern Flyouts

One of the biggest complaints about Windows 11 was that it felt unfinished. Despite being one of the biggest Windows redesigns ever, some elements of the UI remain outdated. One notable eyesore are the flyouts — the little pop-ups that show up when you adjust your volume or brightness. These have been essentially unchanged since Windows 8.

Modern Flyouts is a small app that simply replaces the outdated rectangular flyouts with new ones that are a much better match for Window 11’s aesthetic.
Keep in mind that Microsoft is already working on an update to these design elements, but who knows when they will be available to the wider public?
Splash!

There are three types of people in the world: those who change their wallpaper on a regular basis, and those who maybe set their wallpaper once every few years, and those who are still using the stock Windows background.
If you’re in the latter categories, Splash! allows you to automatically update your wallpaper and lock screen using images from stock photography site Unsplash. You can set images to update at a variety of intervals, from 15 minutes to one week. The free app supports resolutions up to 1080p, but the paid version ($2.49) supports 4K content.
Files

For years, Microsoft has promised improvements to the built-in File Explorer, but its basic functionality and design have barely changed in decades. Windows 11 saw some aesthetic improvements, but the simply-named Files app is the update I wish Microsoft made.

That’s mainly because of one basic feature: tabs. At long last, you can have multiple explorer instances in one window, helping keep things organized. It also allows you to view two tabs at the same time in its dual-pane mode.
Tabs aside, Files also just looks nicer, incorporating the translucent acrylic elements of Microsoft’s Fluent design language throughout the entire window, rather than only a small part of it. And as far as I can tell, it offers nearly all the same day-to-day functionality of the built-in app. Outside of the occasional bug, it’s simply better than Microsoft’s built-in solution.
Paint 3D

Microsoft Paint has been a staple of Windows since version 1.0, and it’s seen remarkably few updates since then. But in 2016, the company tried to legitimately modernize the app with a replacement called Paint 3D.

Released in 2017, it was initially met with some controversy because people didn’t want classic Paint to go away. It’s no longer included with Windows 11 and its future is uncertain — but it’s still a neat way to sketch quick ideas and create some rudimentary 3D images, thanks to an intuitive UI and a multitude of built-in 3D models.
Photoshop Express

You guessed it: Photoshop Express is a lightweight version of Photoshop. Though it’s far less powerful than the full version, it’s also free, and free is nice. You can use the app to apply a variety of filters to photos, adjust lighting parameters like shadows and highlights, smooth skin and remove artifacts, and more.
It’s a great little image editor for modifying pictures in a pinch, especially if you have a touch-screen device.
Journal

This recommendation only applies to people who use a PC with a stylus, but Journal may just be the best note-taking app on Windows — even better than Microsoft’s own OneNote.
While OneNote is completely jam-packed with features for both handwriting and typing (made even more confusing because Microsoft currently offers two versions of the app), Journal is a stripped-down, stylus-only affair. It’s meant to replicate the feeling of writing in an actual notebook while offering a touch of modernization through clever handwriting tricks.

For example, you can select items by simply circling them, or erase them by scratching them out — no need to switch modes. Even more useful are the organization tricks: you can draw an asterisk next to a line of text to bookmark it, for example, or create a heading by simply underlining large text. Microsoft then uses machine learning to allow you to copy and paste your text to other applications as well. How neat is that?
Amazon Appstore

One of the best apps you can get for Windows 11 is… an app that gets you more apps. With the most recent Windows 11 update, Microsoft has started to roll out the Amazon Appstore, which currently offers about 1,000 Android apps and games. Few of these are truly great, but the list is rapidly growing.

If you’re tech-savvy or just like to live dangerously, installing the Amazon Appstore also opens the door to sideloading Android apps that haven’t been officially sanctioned to work with Windows 11 by Microsoft and Amazon. Doing so is currently a convoluted process, especially if you need access to Google Play services, but there are guides aplenty for getting all sorts of Android apps running.
Sideloading apps should be done with serious caution, but it’s wonderful to at least have the option to run thousands of Android apps.
More to come
For the first time in years, bolstered by the addition of Android apps, the Microsoft Store seems to be showing signs of life. We’ll keep this list updated as we discover new apps for you to check out.
Get the TNW newsletter
Get the most important tech news in your inbox each week.