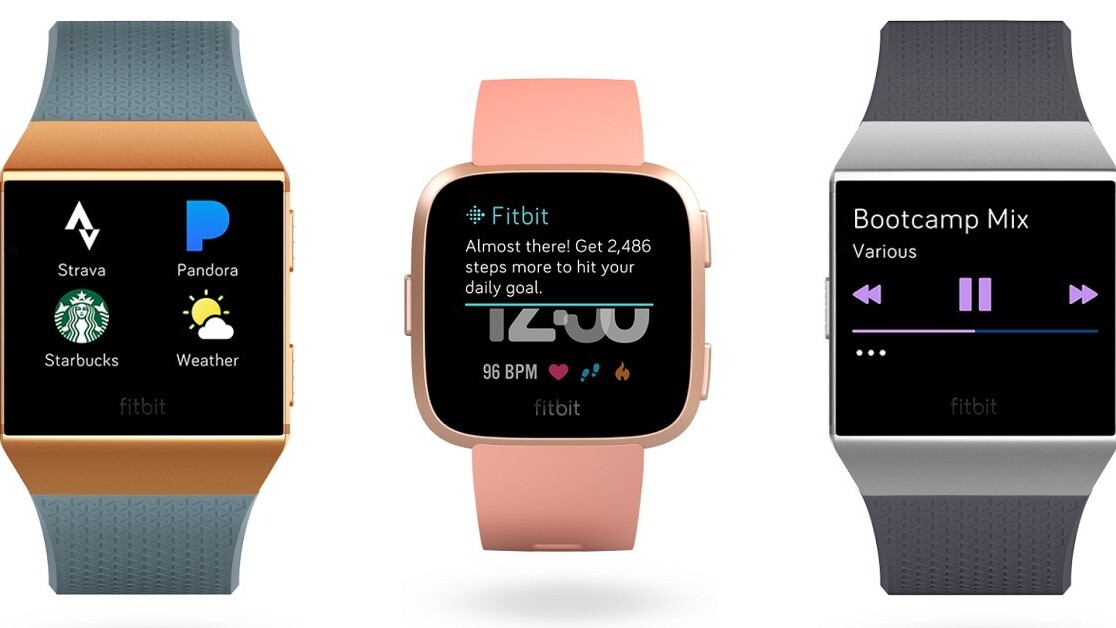
Welcome to TNW Basics, a collection of tips, guides, and advice on how to easily get the most out of your gadgets, apps, and other stuff.
Fitbit’s smartwatches, the Ionic and Versa, come with a number of apps pre-installed. These apps — which include three music apps, a weather tracker, and a timer — might offer all you need, and you’d never think to try putting more on there. But if that’s the case you’re missing out, because both watches have a number of great apps.
Sure, neither of them have a whole App Store at their disposal, but the number of apps available for the FitbitOS is quite respectable. If you’re using your Fitbit primarily as a fitness wearable (as the name would imply), then you’ll find almost anything you could ever want or need in the Fitbit apps, from water trackers to air quality reports.
You can’t add apps from the Fitbit itself. You’re going to need the Fitbit app for your phone, and you’ll need to sync your device with said app — you can do this by finding “Set Up a Device” in the settings of the app and making sure your Bluetooth is turned on. But once you do, here’s a quick guide to how you can go about it.
Apps
Just to make sure your watch syncs properly once you add the apps, try and keep it nearby while you’re doing installing new apps. The watch should update immediately with your new app of choice.
First, tap the device displayed in the top corner of your Dashboard (it could be left or right depending on which version of the app you’re using). This will pull up the information on that particular device, including tiles for apps, media (such as music) and a how-to manual. The app tile will be here, and tapping on it will bring you to the app menu.

By default, you’ll first see a list of the apps currently installed on your device. But at the top you’ll see another tab labeled “All Apps,” and this will take you to the storefront (I use the term loosely; most, though not all of the apps are free) where you can search for and download new apps.

The apps are in various different sections, including “Health,” “Utilities,” and “Lifestyle,” and you can find some useful ones if you look, including calendar apps, timers, and several familiar phone staples. To demonstrate, here’s how it looks when you want to install the Yelp app:
As you can see, all you have to do is hit “Install” on the app, and agree to the permissions you’re comfortable with. Then the app will be automatically installed on your watch if it’s close by. It’s that simple.
Clock Faces
The other enhancement to your Fitbit you can get from the device’s menu are different kinds of clock faces. I mention them here as a bonus because adding them to your watch works almost the same way as downloading apps does. You select the “Clock Faces” tile, and you’ll be shown which face is currently installed. The right tab brings up the menu of other faces.

There are some truly gorgeous ones out there, much more so than the offerings from Fitbit itself. I recommend trying out a few just to find the one that’s most useful to you, as some offer more details readings of your stats. My favorite is this one, which can display different colors for each of the LGBTQ+ flags — it feels especially appropriate during Pride Month:

With some clock faces, such as this one, you can select from one of several similar backgrounds. You can do this from the “My Device” tab under the “Clock Faces” tile — the options will be under “Settings” when you tap on the device.
Good luck, and let us know if you’d like any more questions about the Fitbit basics answered.
Get the TNW newsletter
Get the most important tech news in your inbox each week.








