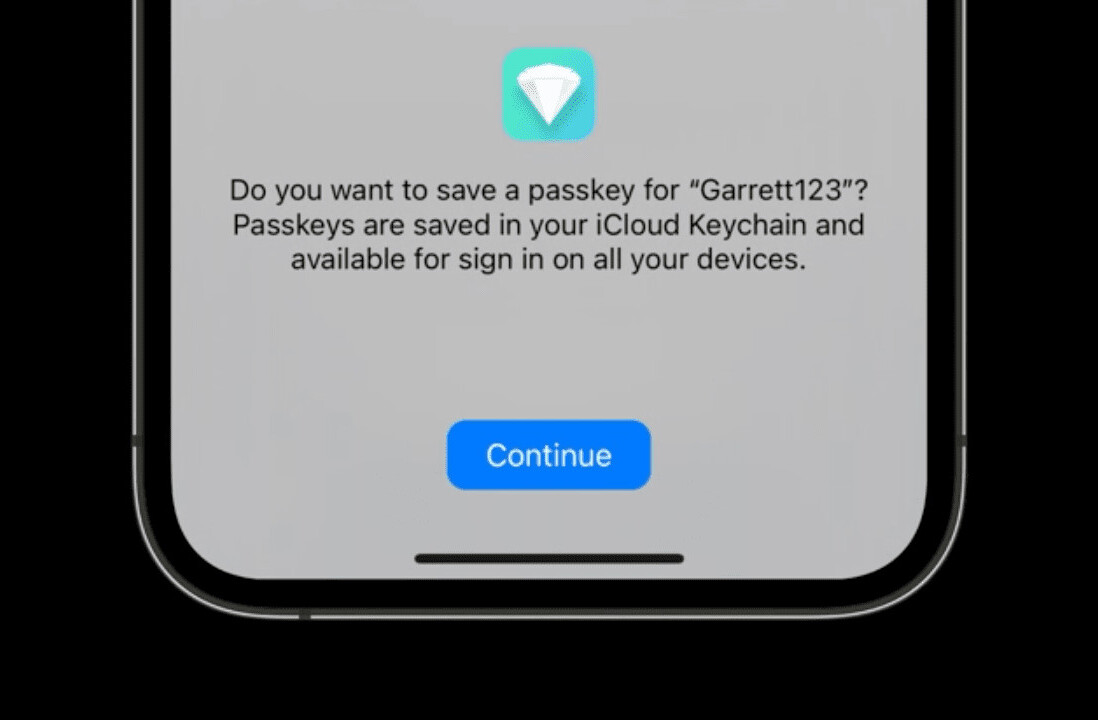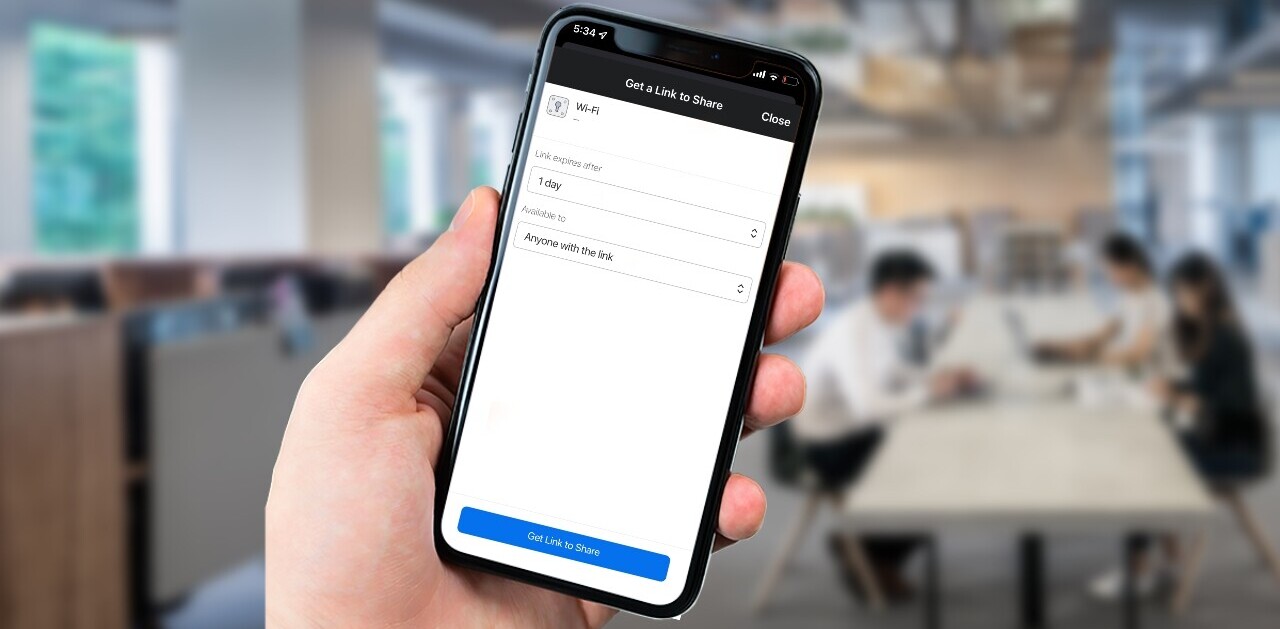Welcome to TNW Basics, a collection of tips, guides, and advice on how to easily get the most out of your gadgets, apps, and other stuff.
If you, like millions of other people, use the same password for just about every application you use, then I’m sorry to break it to you, but one of these days, you’ll probably get hacked, if you aren’t already.
Although you probably imagine a hacker as a hooded, geeky man sat behind a laptop breaking into accounts by guessing people’s favorite movies and lucky numbers, surprisingly, that’s not how it works. In fact, hackers specifically target vulnerable sites and access its customer database where they can easily find your details. But, we’re not here to scare you (that much), we’ve produced a guide on how to securely store and remember all your passwords.
But, we don’t have tips to actually make your brain to memorize each and every one of your passwords. We’re talking about password managers which automatically store and remember them for you. These handy tools work across your devices and there’s plenty to choose from, be that paid or free. Here’s how to use these apps, and a list of them for whatever you need specifically.
The free option: LastPass

LastPass is a free password manager that generates strong passwords and safely stores them in its vault. It’s available on desktop and smart devices running Android and iOS.
But you should know that starting March 16, 2021, LastPass has restricted free users to only one device type, i.e., they can only use their free account on desktops and laptops, or only on phones and tablets — but not a phone and a laptop. If you want to use both types of devices, you’ll need to pony up for the Premium plan at $3 a month.
It’s worth noting that in 2015, LastPass was hacked. The password management site ensured a “vast majority” of users were safe, although personal data was accessed. But keep in mind that this was four years ago and there’s been no recorded suspicious activity on the tool. And for what it’s worth, plenty of people at TNW use this tool.
So, here’s how to get started on desktop:
- Head to LastPass’ download page and install the extension for your preferred browser.
- Once installation is complete, you’ll see a new icon on your browser toolbar. Click on this and select Create an account now.
- Now, type in your email address and create a ‘Master password.’ This password must be strong since it’s the only code you’ll have to remember to have access all of your stored passwords later on. Don’t forget this code; we suggest keeping it safe somewhere, maybe in a metal tin under your bed.

How to save all your passwords together
Once you’ve created your LastPass account, it’s time to finally get your life together and save all your passwords. So, here’s how to save your passwords:
- Head to a site that requires a login, for example, our favorite social networking site, Facebook.
- Enter your credentials, but before hitting Sign in click the LastPass icon inside the password field, then click Save credentials for this site.
As you visit more sites, your LastPass account will gradually fill with login details and when you revisit these sites, LastPass will automatically fill in the details and log you in securely.

How to generate hacker-proof passwords
It’s now time to wave goodbye to “Password123!” for good. LastPass gives you the option to test and fix your weak passwords. Here’s how to do this:
- In your desktop toolbar, click on the LastPass icon > My Vault.
- Click the Security Challenge tab.
- Then, click Show My Score.
- When prompted, enter your Master Password.
- Wait a few minutes while LastPass analyzes all of your passwords.
- Once completed, LastPass will give a score for each password and will prompt you to: Change Compromised Password, Change Weak Passwords, Change Reused Passwords, and Change Old Passwords.
- For the passwords that LastPass advises to change, click the Auto-Change button and the tool will automatically change and save the new password.
Using LastPass on your phone
LastPass is available on iOS and Android for free, unless you opt for the paid version (we’ll get onto that soon). So, here’s how to manage your passwords on your phone:
- Firstly, search for ‘LastPass’ on the app store, be that Android or iOS.
- Then, create an account using an email address and a strong ‘Master Password.’ Similar to the desktop points, make sure your password is strong since this is the only code you’ll have to remember to have access all of your stored passwords later on.
- To start adding passwords, click on Add at the top right-hand side of your phone screen.
- Select Password, which is the first option, then tap on one of the suggested sites or search your own.

You can also import all your saved passwords from your desktop LastPass account:
- To do this, Login to LastPass and access your Vault.
- Click More Options in the left menu, then click Advanced.
- Now, select Import.
- Use the drop-down menu to select a source from LastPass’ list of supported sources to import from, then your passwords will be sent to your device.
LastPass also gives you the option to upgrade your account for $24 a year. Going premium will allow you to share passwords, Wi-Fi logins, and membership features with others. It also gives you better security with multifactor authentication options, and you’ll get priority support from the LastPass team. And in case you choose to switch services at some point, you can export your passwords from LastPass, and bring them into your preferred password manager.
1Password

Although there’s various free password managers out there, sometimes it pays to have a premium paid account. Take 1Password for example. For $2.99 a month (or $4.99 a month for the family plan).
- Firstly, head to 1Password’s site.
- 1Password offers a 30-day free trial, then you can decide whether you want the individual cover for $2.99 a month, the family plan for $4.99 a month which covers five people (then it’s a dollar more for each member you add later on). You can alternatively pay a one-time fee of $65 — but this only works for Mac.
- Now it’s time to create an account using an email address and a secure ‘Master password.’ Creating an account takes a little while as you’ll need to verify your email, and download your personal PDF file with all your info on. This file includes a QR code that you’ll need to add any apps to your account.
How to use 1Password on desktop
- Download the software for your desktop type.
- Sign into your account.
- Click Scan Account Details.
- Scan the Setup QR Code in your personal PDF file you downloaded earlier.
- Finally, you can now download the browser extension.
How to start saving passwords on 1Password
Once you’ve set up your account and chosen your preferred subscription type, it’s time to start backing up all your passwords. Similar to the steps outlined for LastPass, every time you visit a site that requires login authentication, save the details to 1Password. Here’s how to do this:
- When you arrive at a site, log in as you normally would using your email and password.
- Then, 1Password will automatically prompt you to save these details. Simply click Save Login.
- Be sure to create stronger passwords as you go. When you visit sites, 1Password will give you the option to create a new password by clicking the icon in your browser, then selecting Password Generator.
As you visit more sites, your 1Password account will gradually fill with login details and when you revisit these sites, the password manager will automatically fill in the details and log you in securely.
Using 1Password on your mobile
As mentioned, 1Password is also available on iOS and Android smart devices for free — although you have to have a paid subscription to unlock all its features. Here’s how to manage your passwords via your phone:
- Download the 1Password app. It’s available on Android and iOS.
- In your phone’s settings, give permission to 1Password to automatically fill out passwords when prompted. On iOS, this is found in Settings > Passwords & Accounts >AutoFill Passwords > then tick 1Password. On Android, you can give permission to 1Password through Settings > Autofill > tap 1Password to enable autofill.
Saving passwords on your phone is pretty similar to the steps on desktop, and all passwords sync across devices once changes are made. Here’s how to save credentials using your mobile:
- Enter your login details on a site that requires this.
- Once logged in, you can start saving login details by heading to the Categories tab.
- Then, select the + button at the top-right hand side of the screen. Then tap Login, which is the first option.
- Now you can select any of the sites listed including your YouTube profile or Gmail account. Or alternatively, you can manually search a site using the search bar.
- Once you’ve gone through all your site logins, the app will not automatically log you in. Easy!

So now you’ve got an overview of two of the most popular password managers available. There are a bunch more free and paid options you should consider:
Totally free: Bitwarden
Bitwarden is completely free and open-source, and works on all mobile and desktop platforms. $10 a year nets you two-factor authentication and more file storage.
If you don’t yet want to spend on password management and stay as secure as possible, we recommend using Bitwarden along with a 2FA app like Authy or Google Authenticator. Both are free (the former doesn’t cost you anything for up to 100 authentications a month, which is fine for most folks).
Need file storage too? Consider Keeper
Keeper is another well-known choice if you’re okay with a subscription plan. You can also add on more features like secure file storage and sharing, and alerts for when your breached accounts are being distributed on the dark web. Pricing starts at $2.91 a month.
Want 2FA built in? Try Dashlane
Dashlane is among the old guard in the world of password managers, and includes some standout features like 2FA and a VPN. The free plan only works on a single device though; the Premium costs $3.99 a month, and bundles file storage and dark web monitoring.
Like your apps well designed? Check out NordPass
NordPass is a relatively new offering, and comes from a VPN service provider. It packs several features and the interface is well designed. There’s a free tier with essential features including syncing across devices, and paid plans start from $1.49 a month.
Fill a lot of forms online? Give RoboForm a go
Some password managers fill forms for you in your browser, but RoboForm is among the best of the lot at that. It’s also affordable at $23.88 a year (under $2 a month), and plans get even cheaper if you opt for three years or five. The desktop app also works offline, which is handy when you’re in a tough spot.
Now you’ve got your passwords saved, don’t you feel invincible? You can rest easy at night knowing you’ll only have to remember one password to access all your login details forever.
Get the TNW newsletter
Get the most important tech news in your inbox each week.