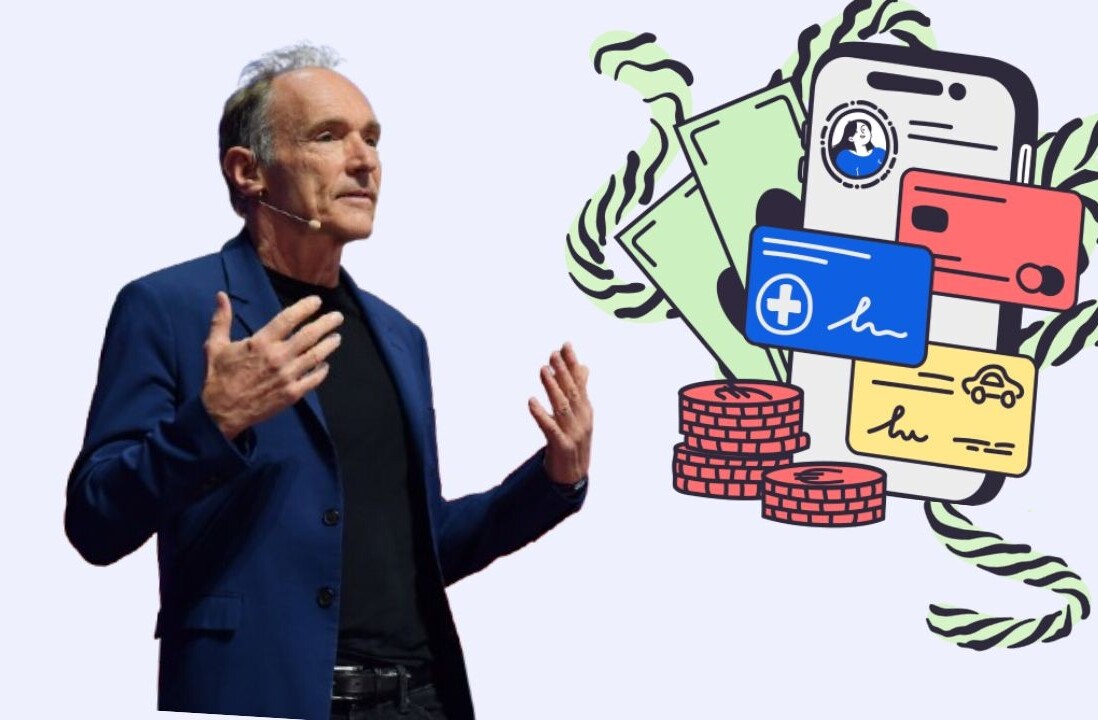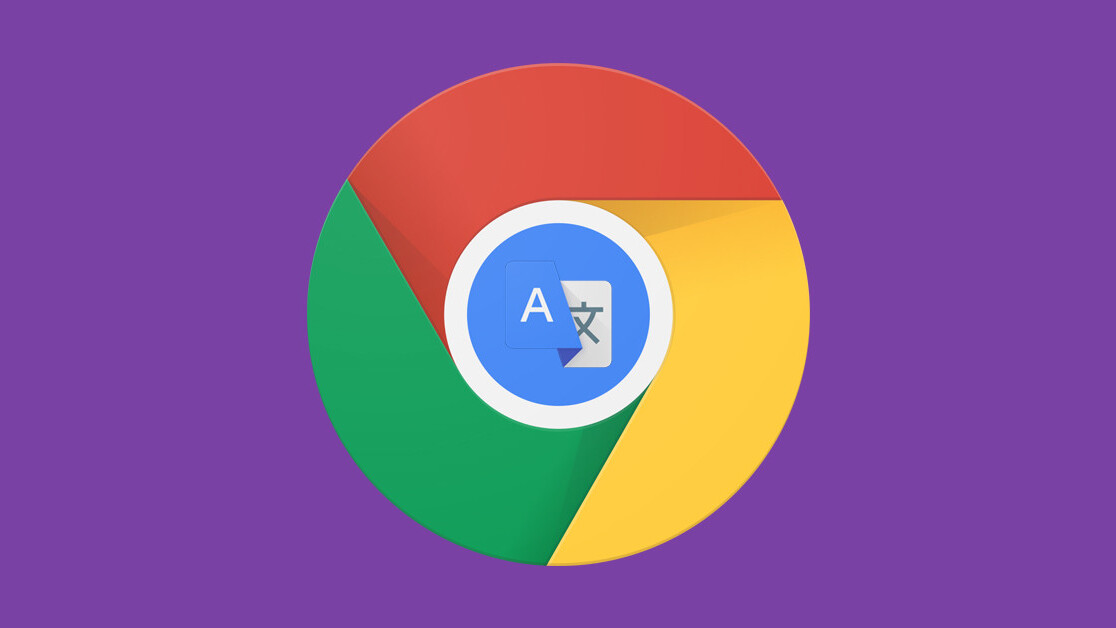
Welcome to TNW Basics, a collection of tips, guides, and advice on how to easily get the most out of your gadgets, apps, and other stuff.
I’m usually a Mac user, but since I’m currently testing the Razer Blade laptop, I’ve been forced to temporarily switch to Windows. Somehow, Chrome for Windows figured out my mother tongue is Bulgarian, and automatically set the browser’s default translation language to Bulgarian — even though I prefer to translate pages to English.
Fortunately, changing the default translation language is pretty simple. Here’s how to do it:
- Once you open any page in a foreign language, you will see the Translate icon at the right side of the URL bar. Click it.

- This will open the Translate settings.
- Open the ‘Options’ drop-down menu (options will sit left of ‘Translate’ on MacOS), and head to ‘Change languages.’

- Select your preferred translation language (in my case, English).

- Boom! You’re done.
Whenever you visit a foreign language page now, you can right-click (or use the Translate icon in the URL bar) to translate it to your default language — without any need to select the preferred language manually.
Oh, by the way, this works the same way on both MacOS and Windows.
Trust me, it’ll save you some unnecessary nuisance.
Get the TNW newsletter
Get the most important tech news in your inbox each week.