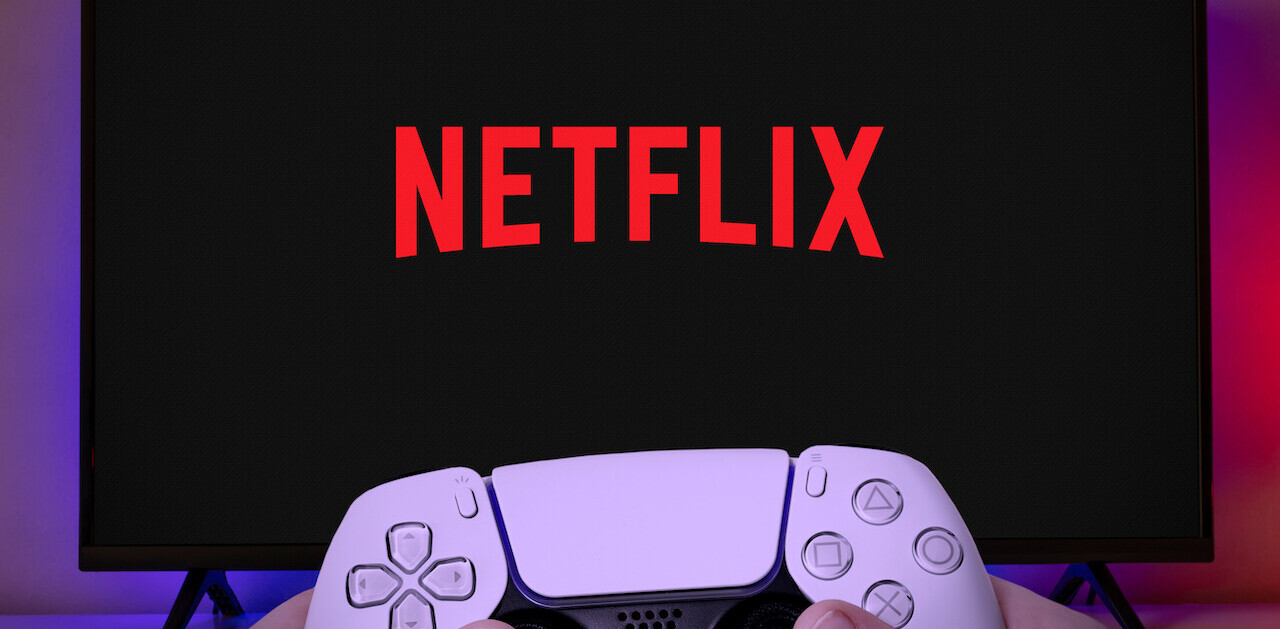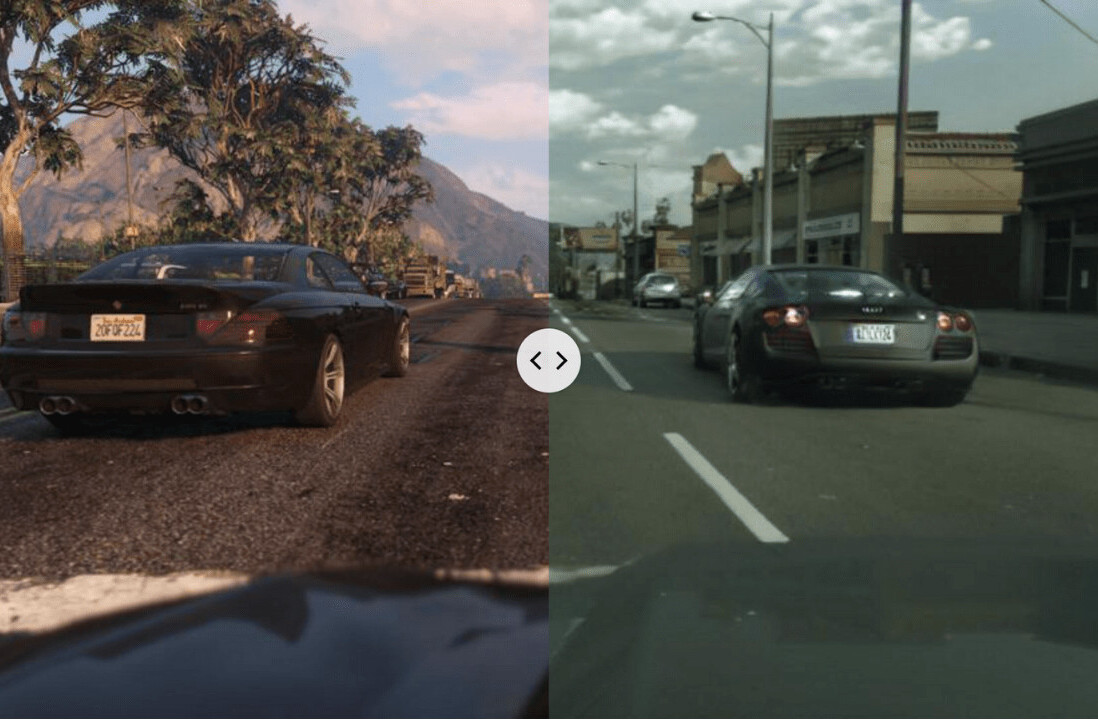Welcome to TNW Basics, a collection of tips, guides, and advice on how to easily get the most out of your gadgets, apps, and other stuff.
You just blew your pockets empty on a flashy new monitor. You eagerly awaited its delivery, tore through the boxes like a savage, and rushed to set it up immediately. You swiftly load up your favorite game, excited for a new high FPS experience. But there’s something wrong.
“WTF,” you exclaim, “things look exactly the same.” Does that sound familiar? Well, in that case, you should know that support for 144Hz (or higher) isn’t enabled by default.
Don’t worry, though, there’s an easy way to fix that. The process differs based on your PC configuration, so we’ll go through both optimizing your settings for Nvidia and AMD graphic cards.
Nvidia
Conveniently, Nvidia has included the option directly in the driver settings.
- Open the Nvidia driver menu.
- Head to Change Resolution tab under the Display options.

- Next to the Resolution window, there’s a Refresh Rate drop-down menu. (PS: If you have more than one monitors, you’ll need to select the correct one.)
- Open it, you should see the higher frame rate option there (if you have the right cable, but more on that below).
Boom, you’re done!
AMD
It’s been a while since I’ve had an AMD graphics card, but a Redditor has put together a pretty nifty guide on how to enable higher frame rates.
- Right-click on your desktop and select Display Settings.
- Scroll down and click Display adapter properties.
- Once there, select List All Modes (it’s right under the Adapter Information window).

- Scroll down until you find your preferred screen mode (who knows, maybe your monitor supports frame rates higher than 144Hz) and select it.
- As with Nvidia, you’ll have to select the correct monitor, if you have more than one.
That’s it!
A few more tips
It’s worth noting that you’ll also need the right cable. So, make sure you have a DisplayPort 1.2 or HDMI 2.0 connection to take advantage of the full frame rate experience.
I’ve also noticed that updating Nvidia drivers sometimes resets the monitor settings, so you might want to double-check if that’s the case for you too. The same goes for AMD drivers, according to some Redditors.
That’s about it, now go game your ass off at those sweet high frame rates.
Get the TNW newsletter
Get the most important tech news in your inbox each week.